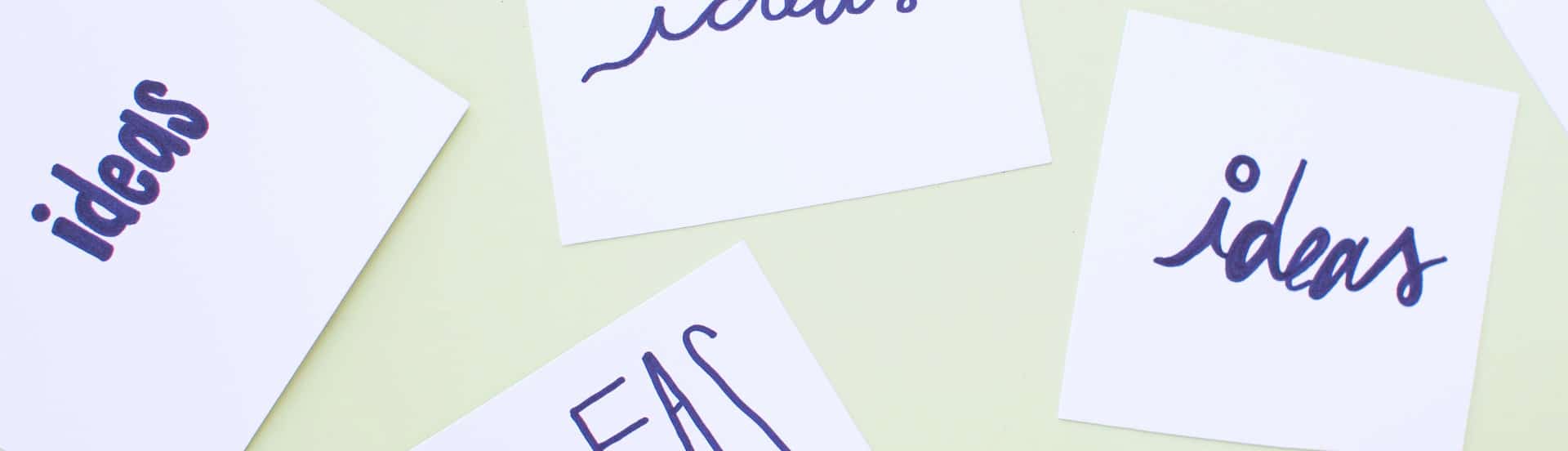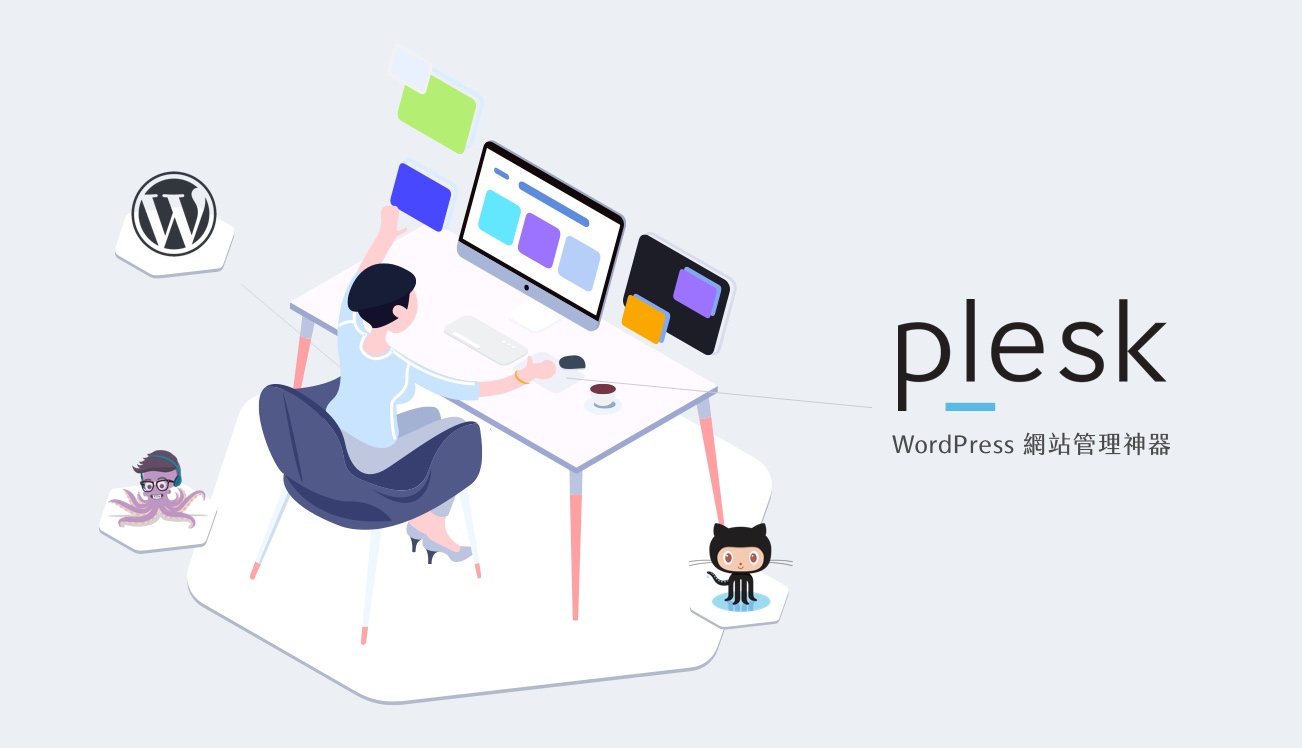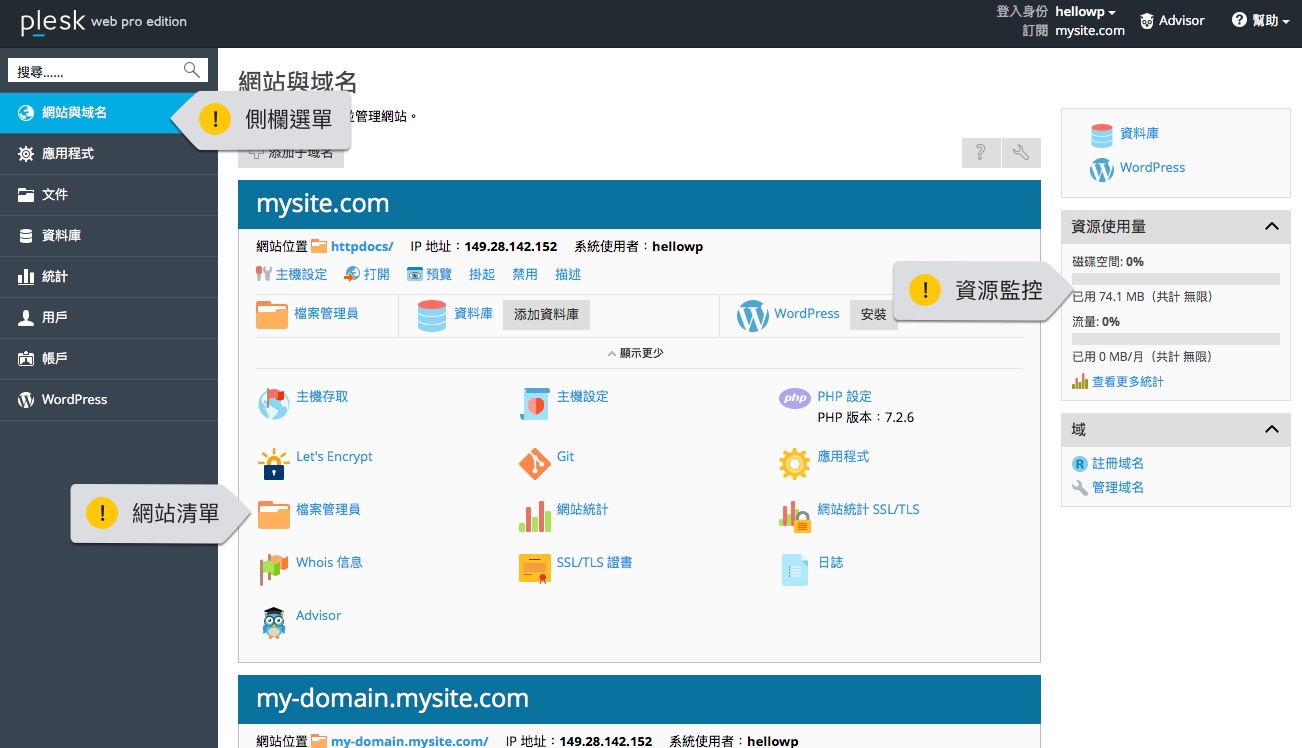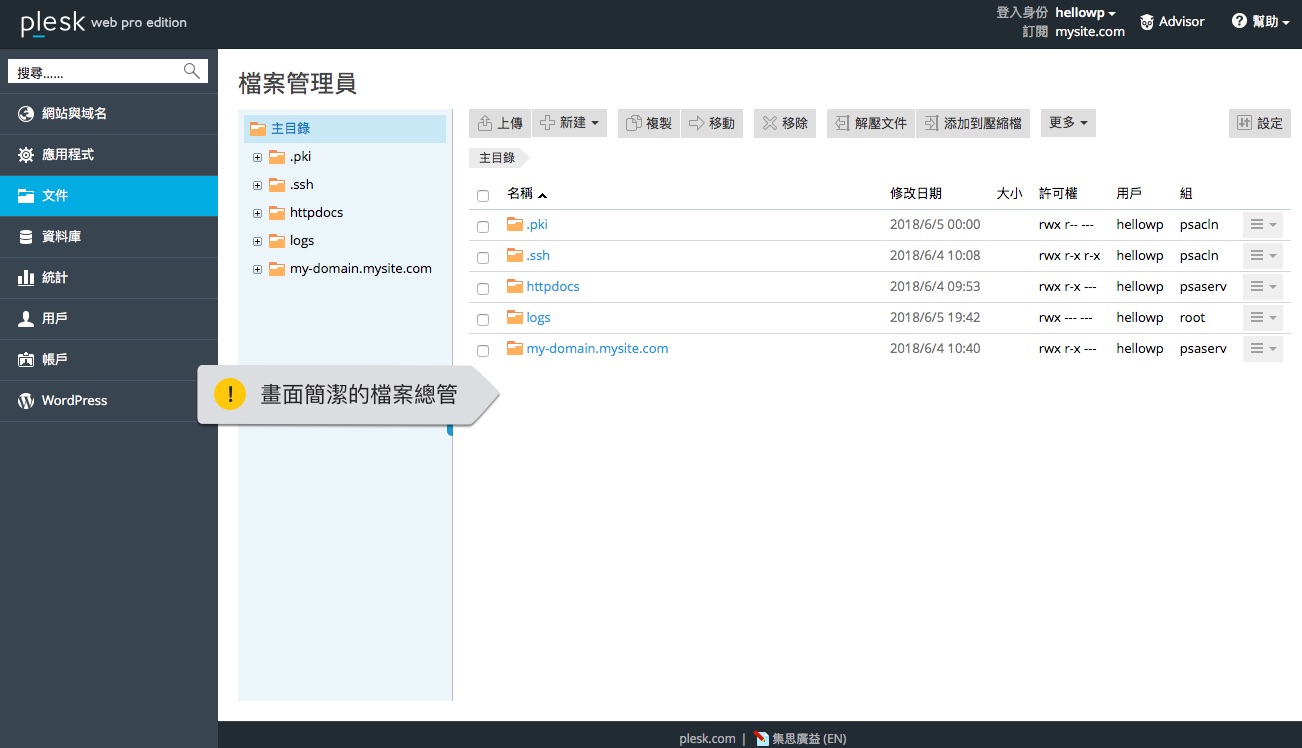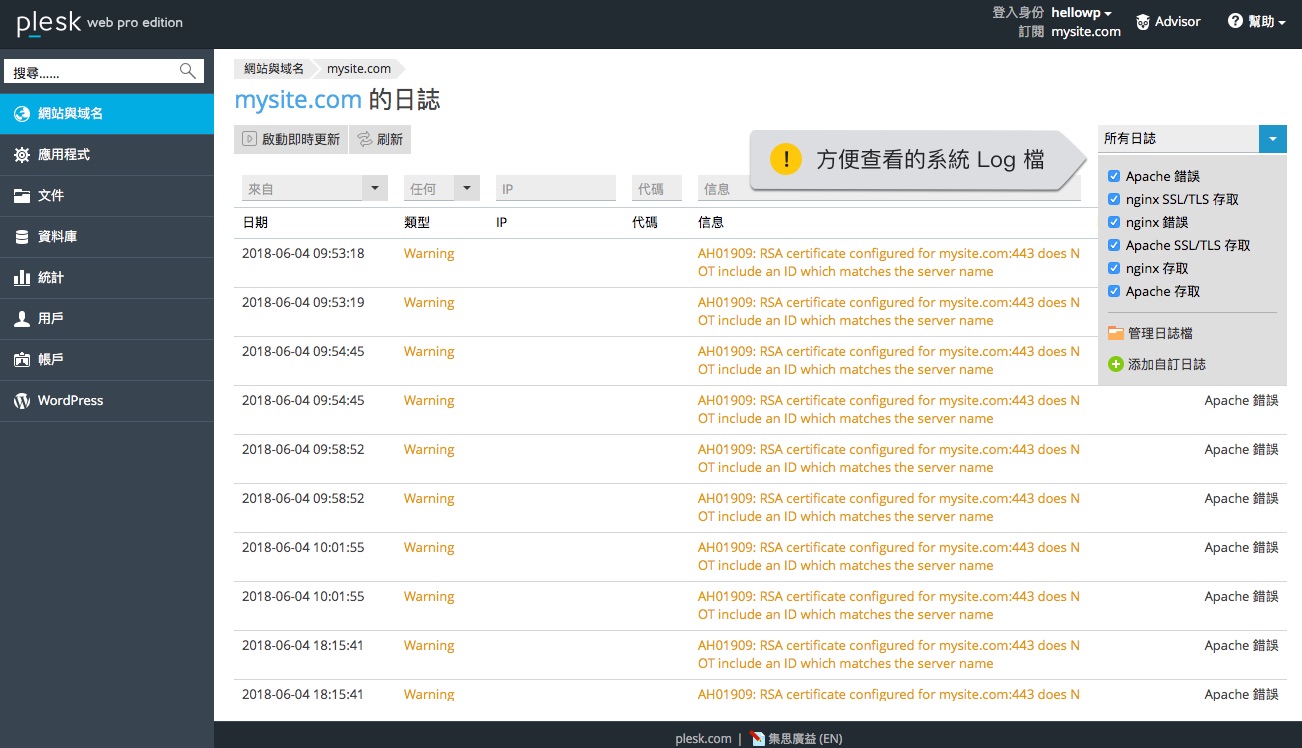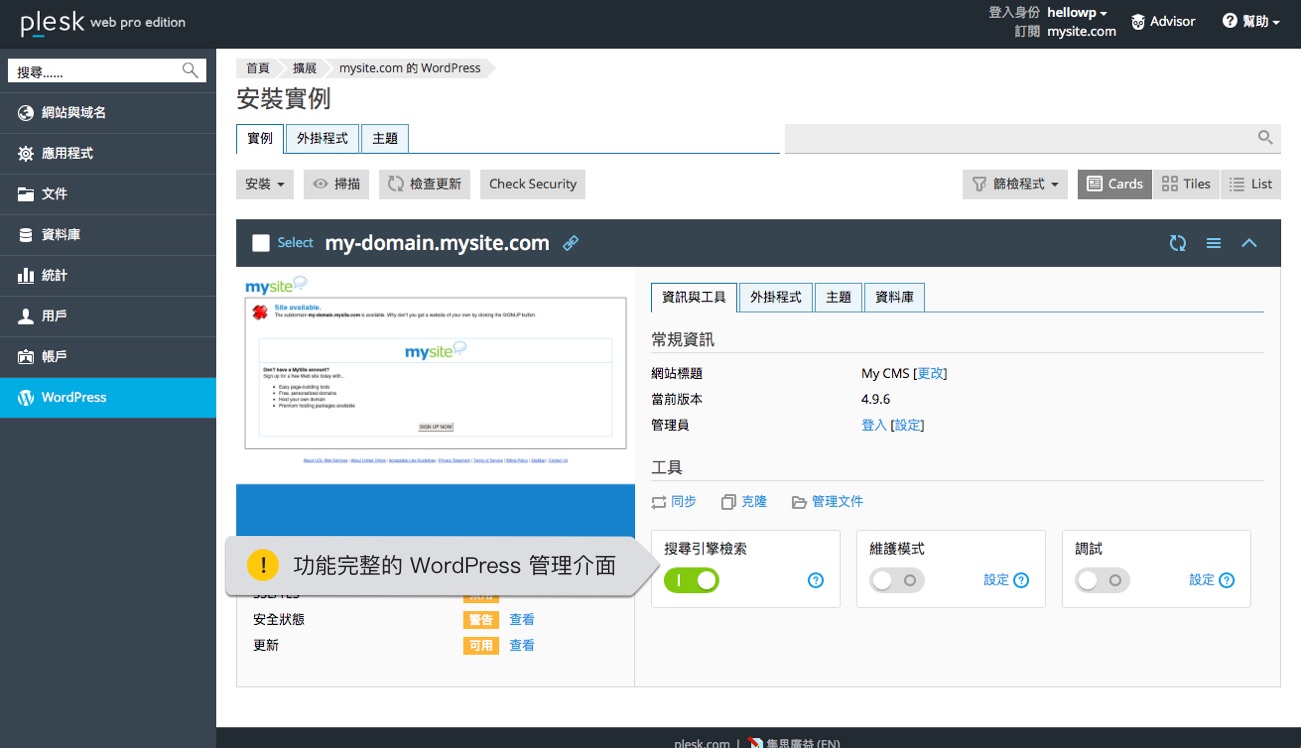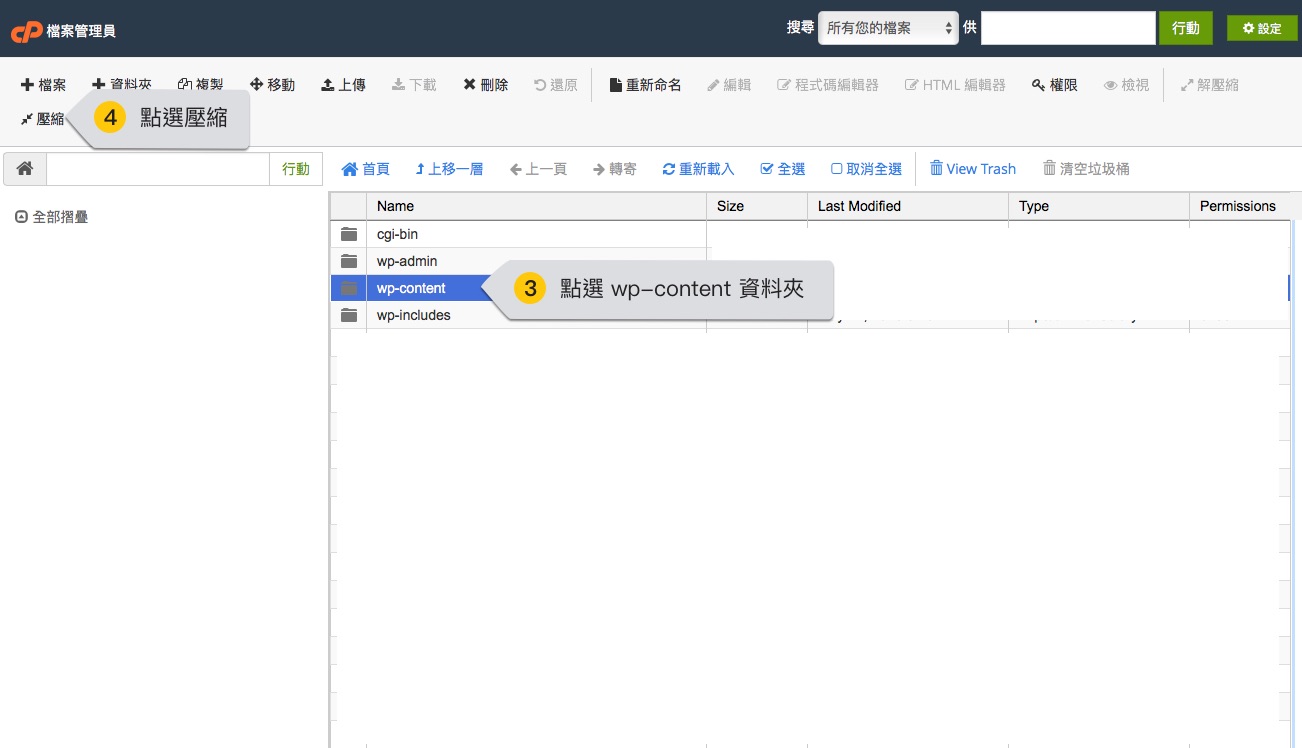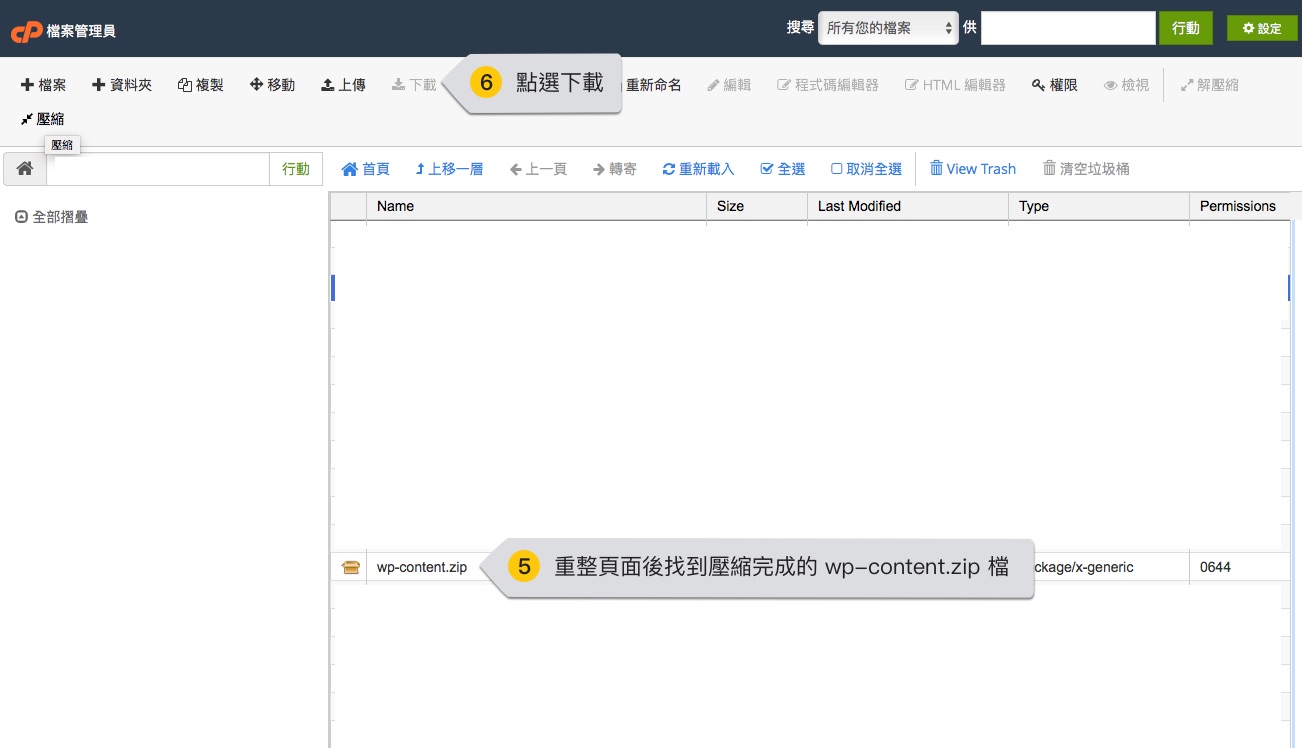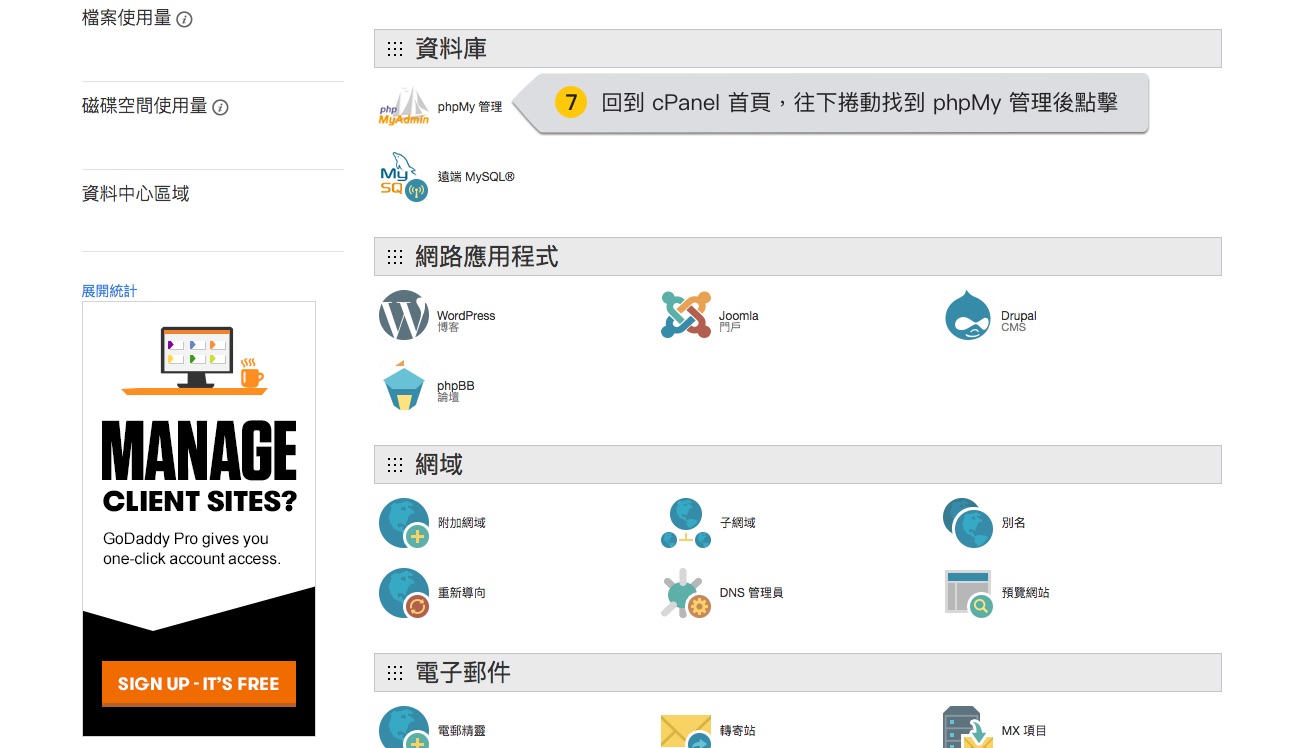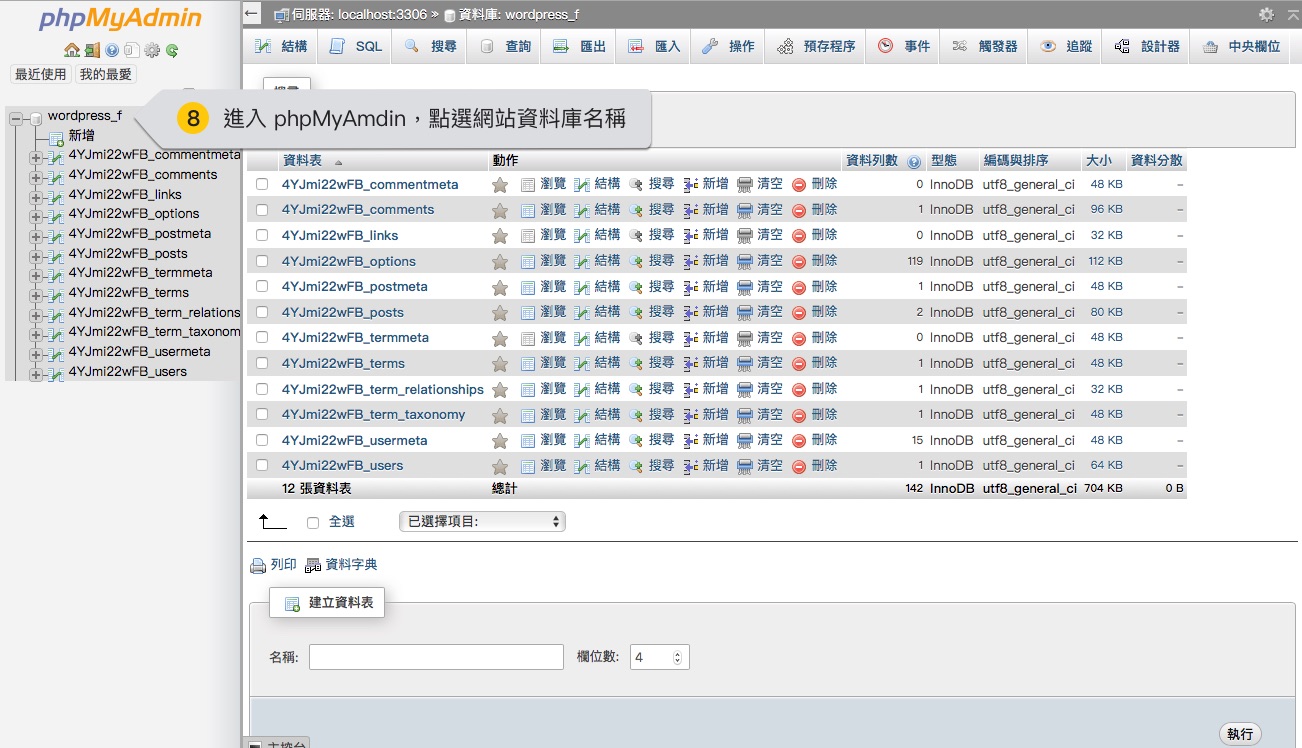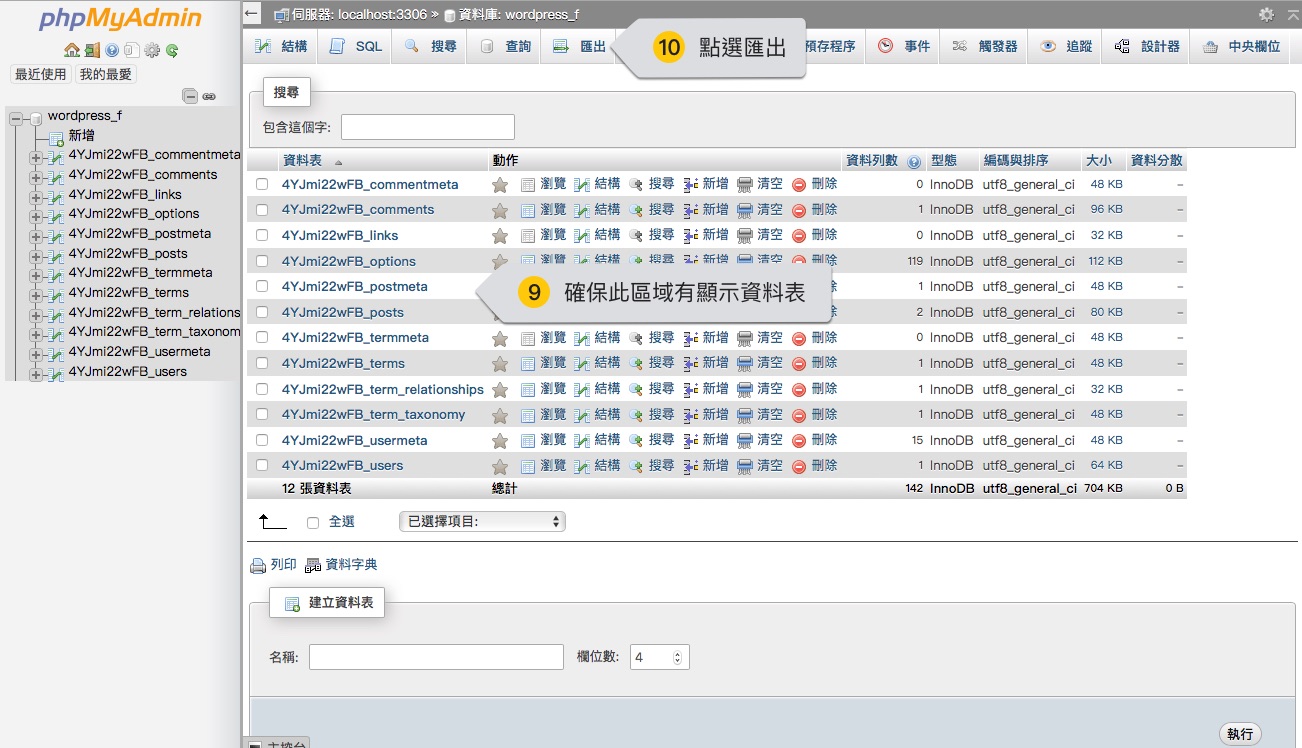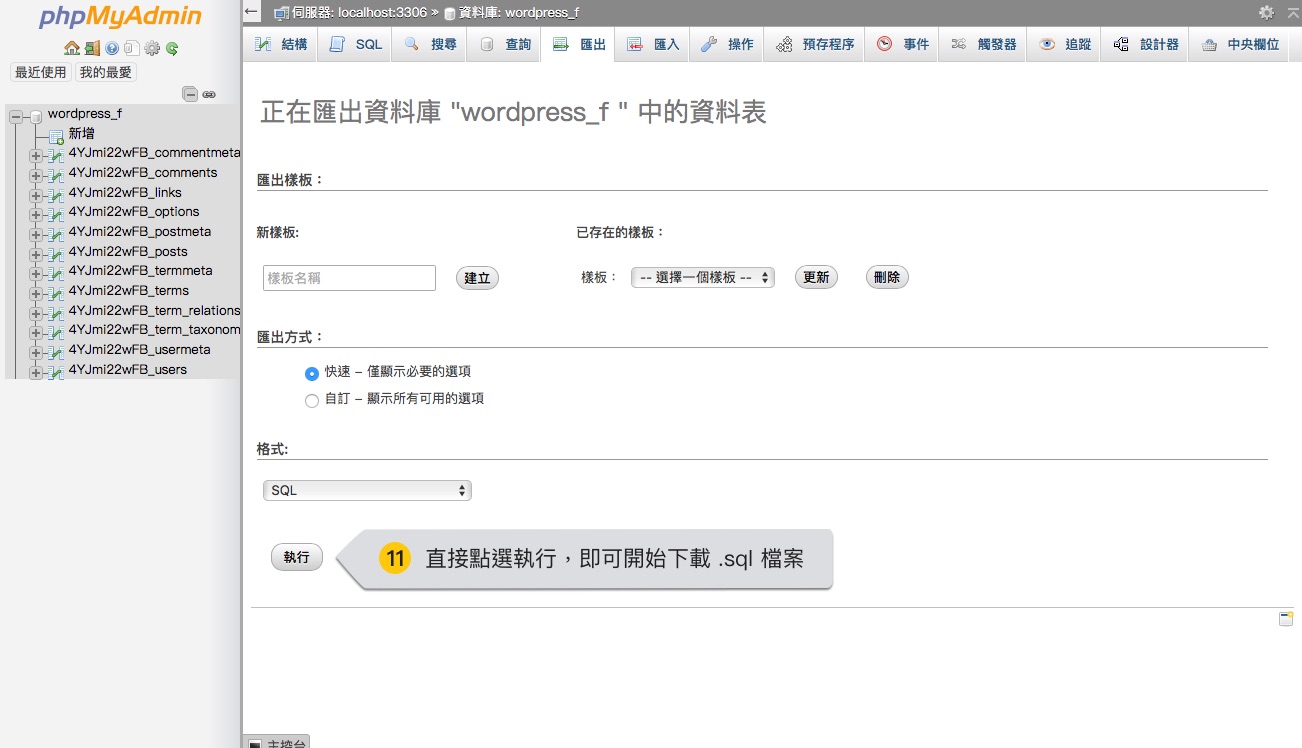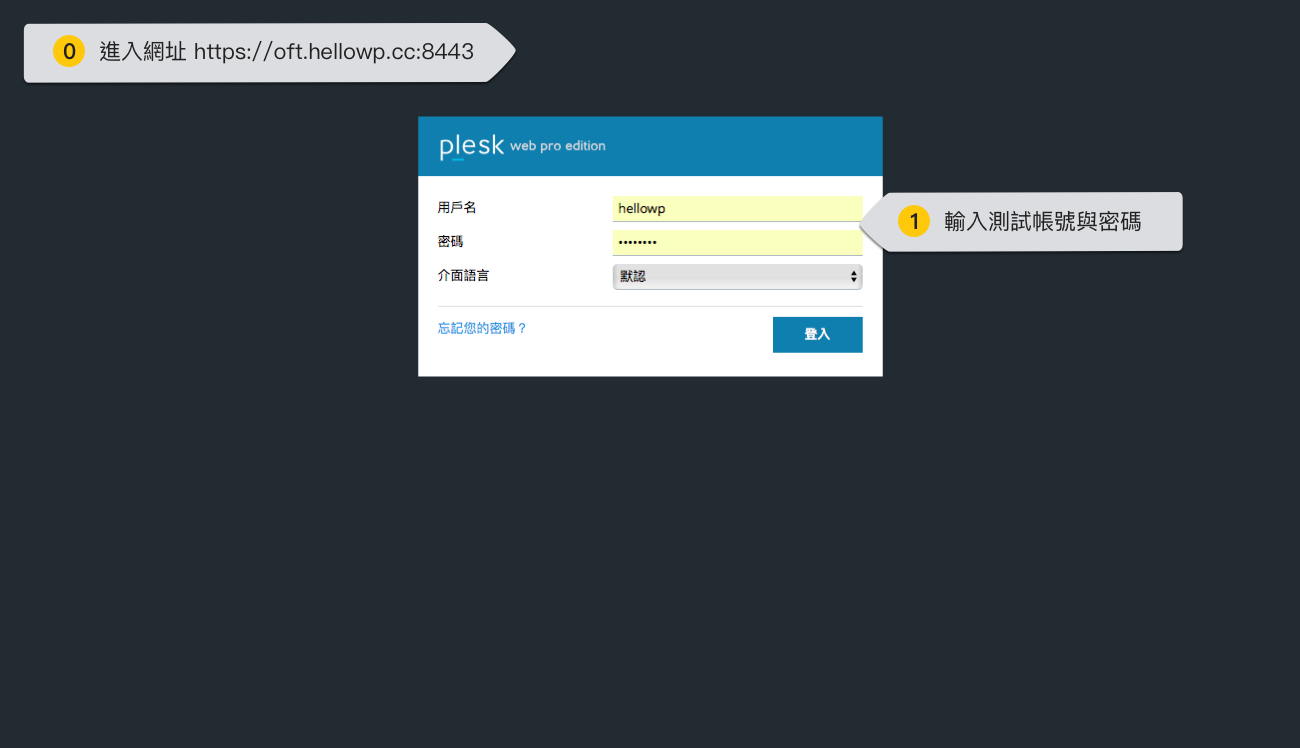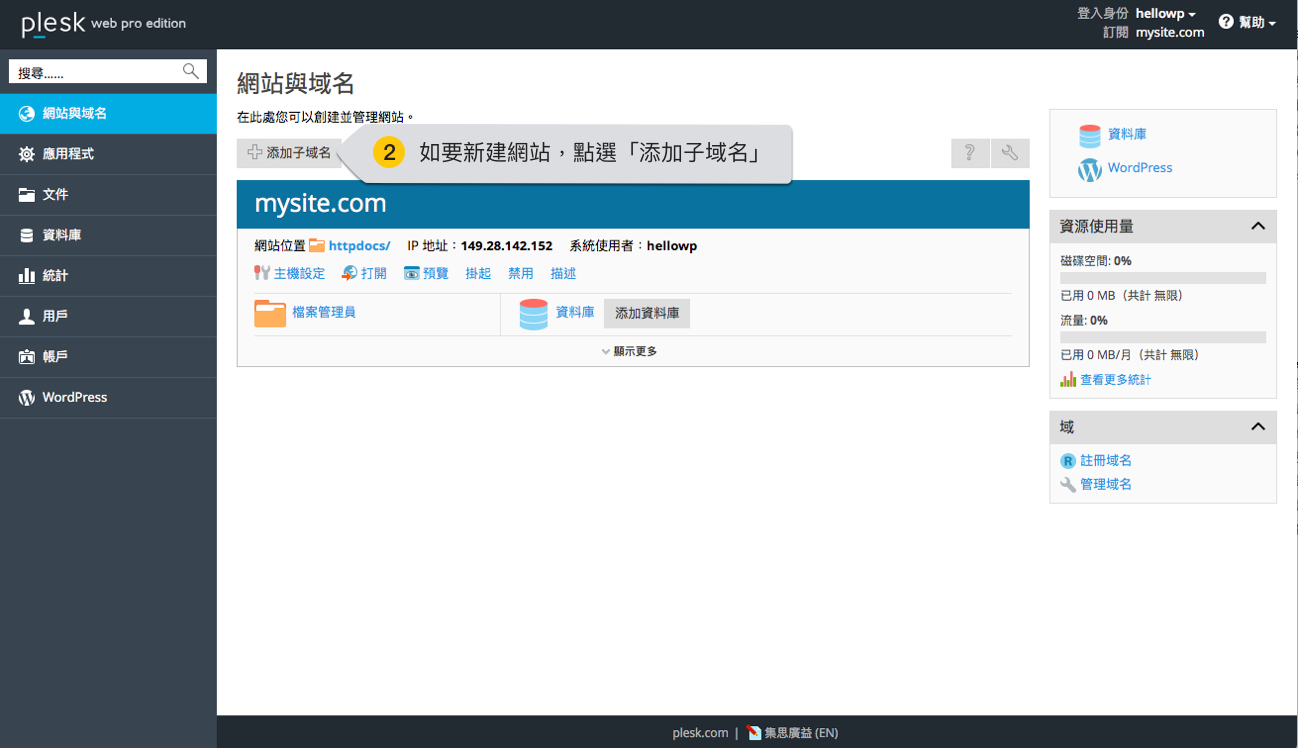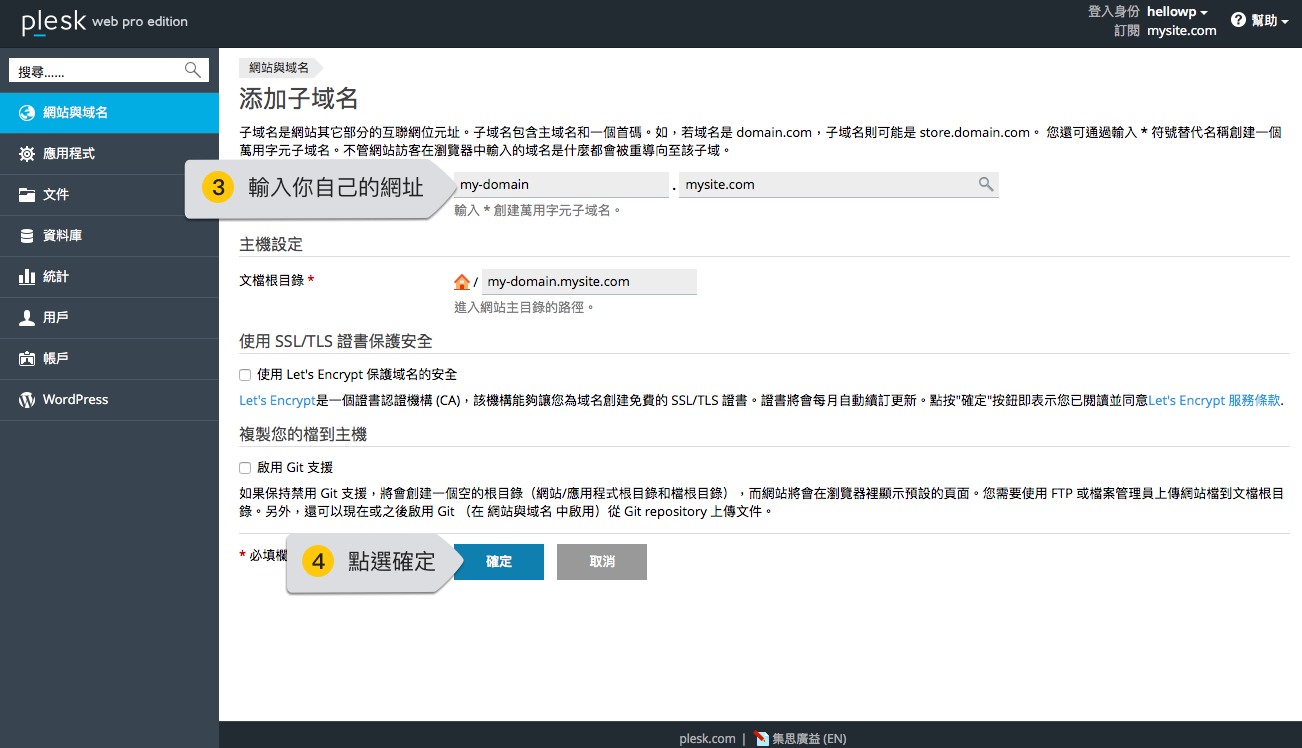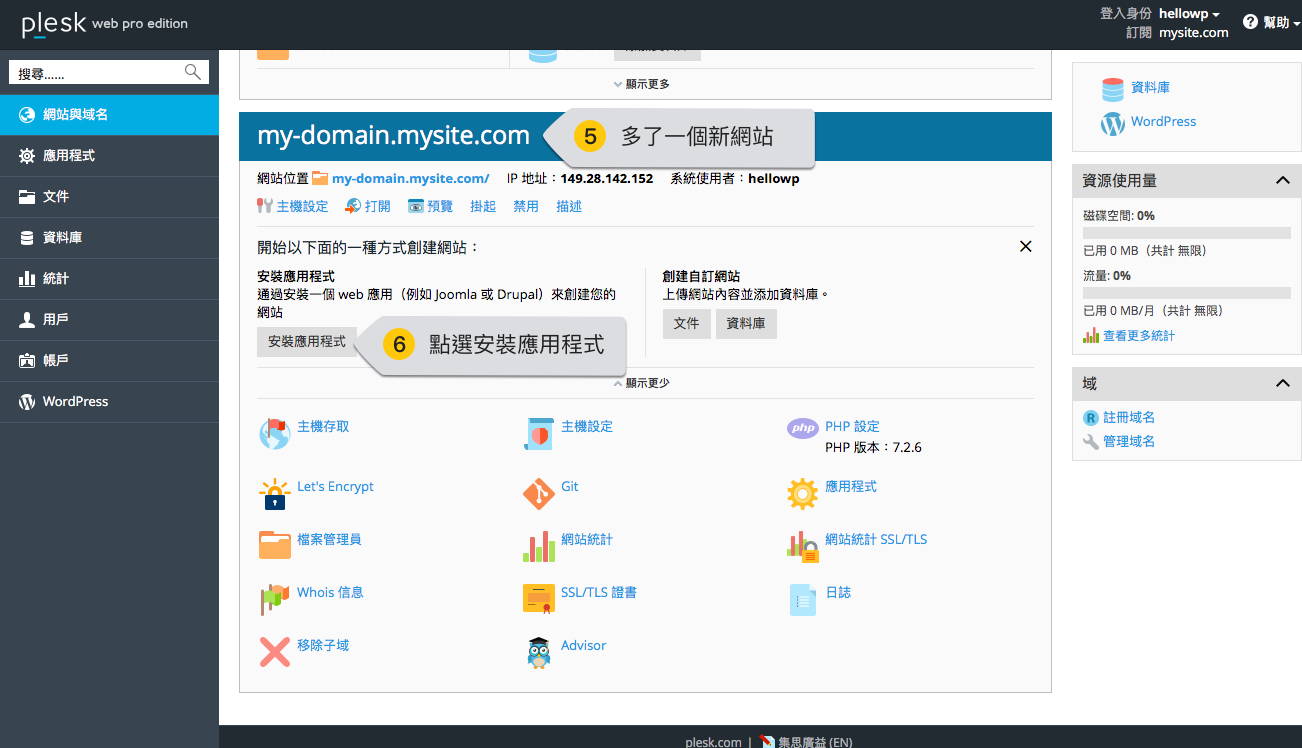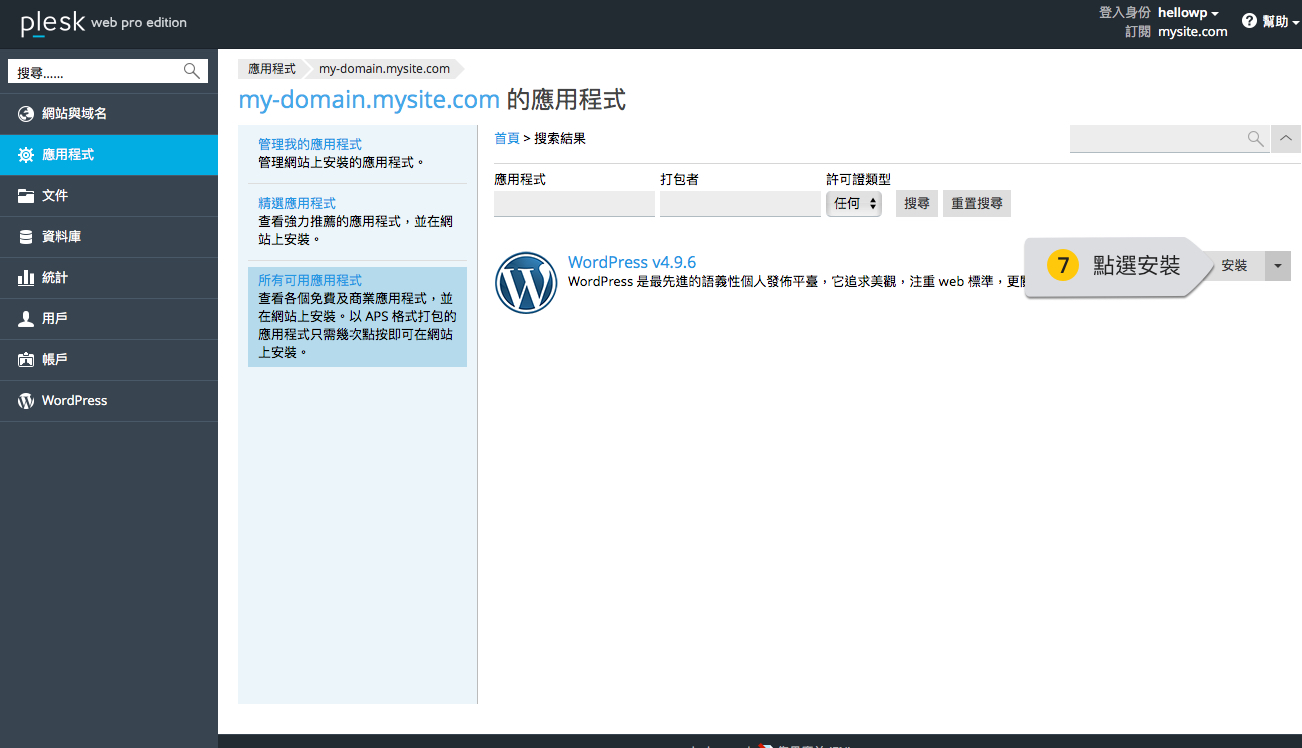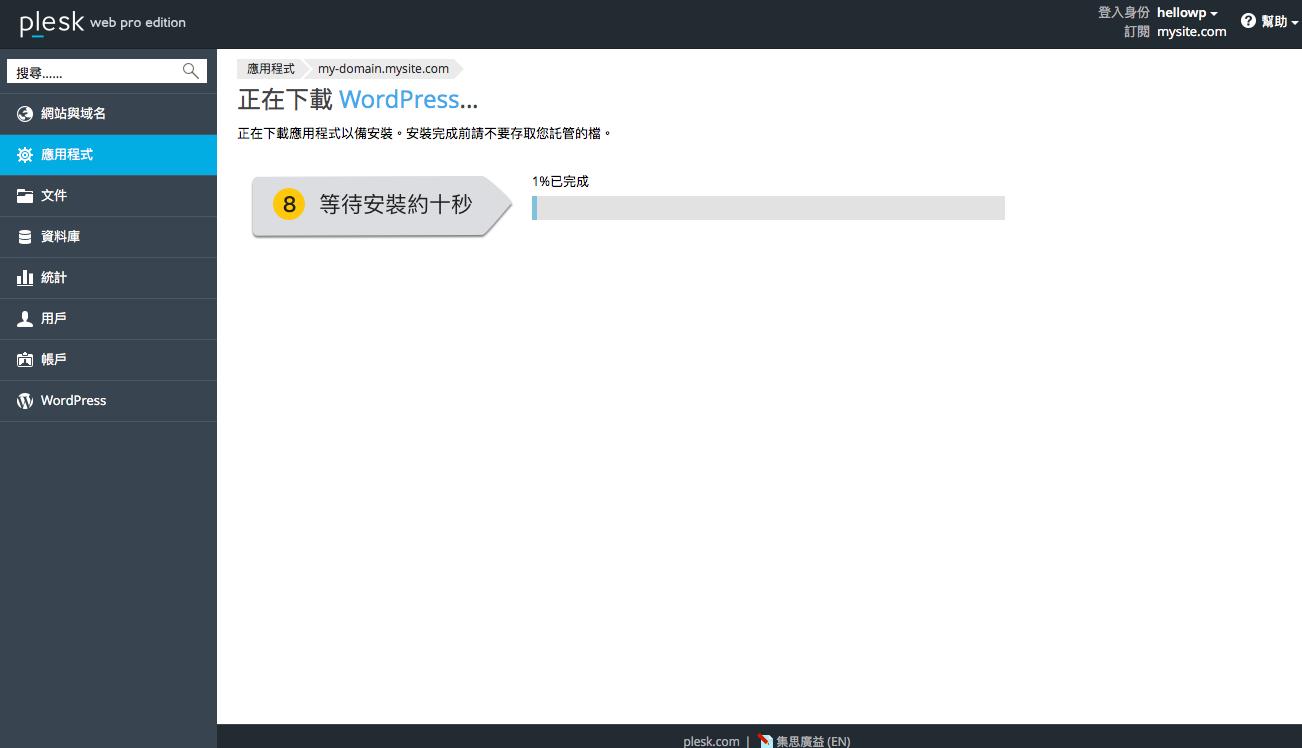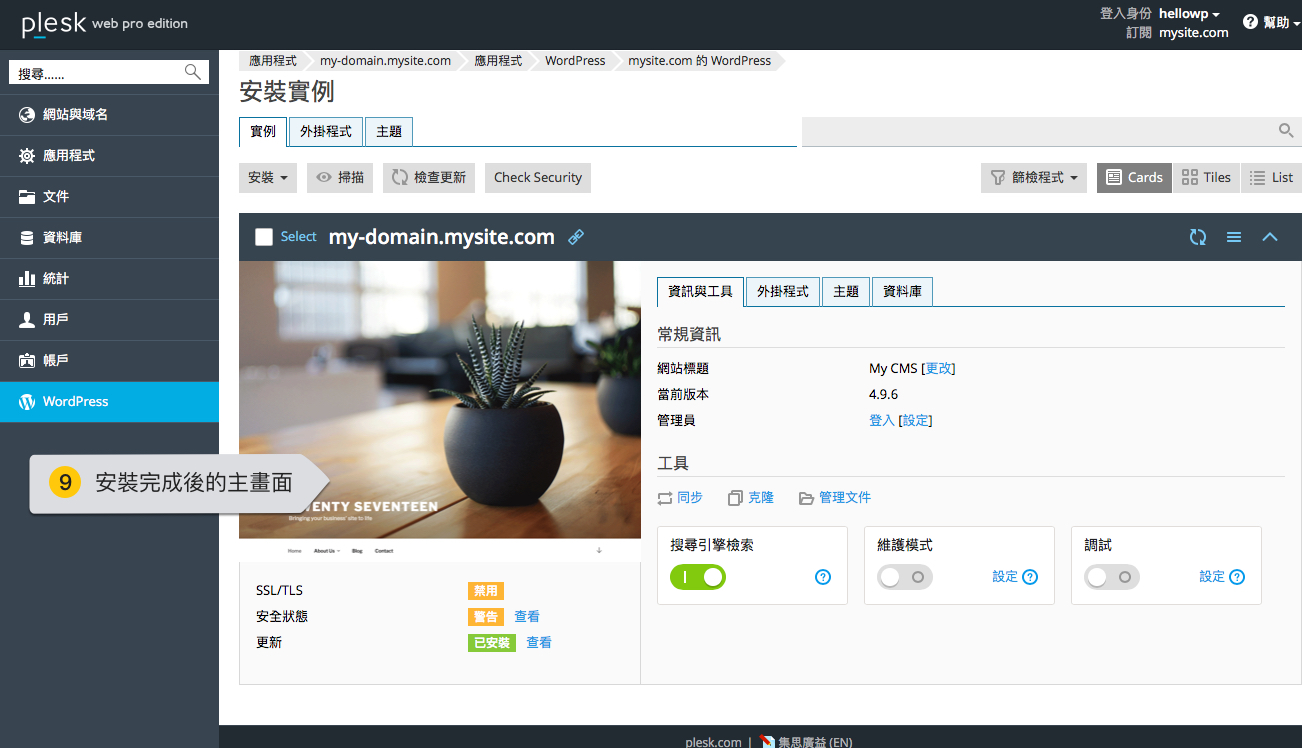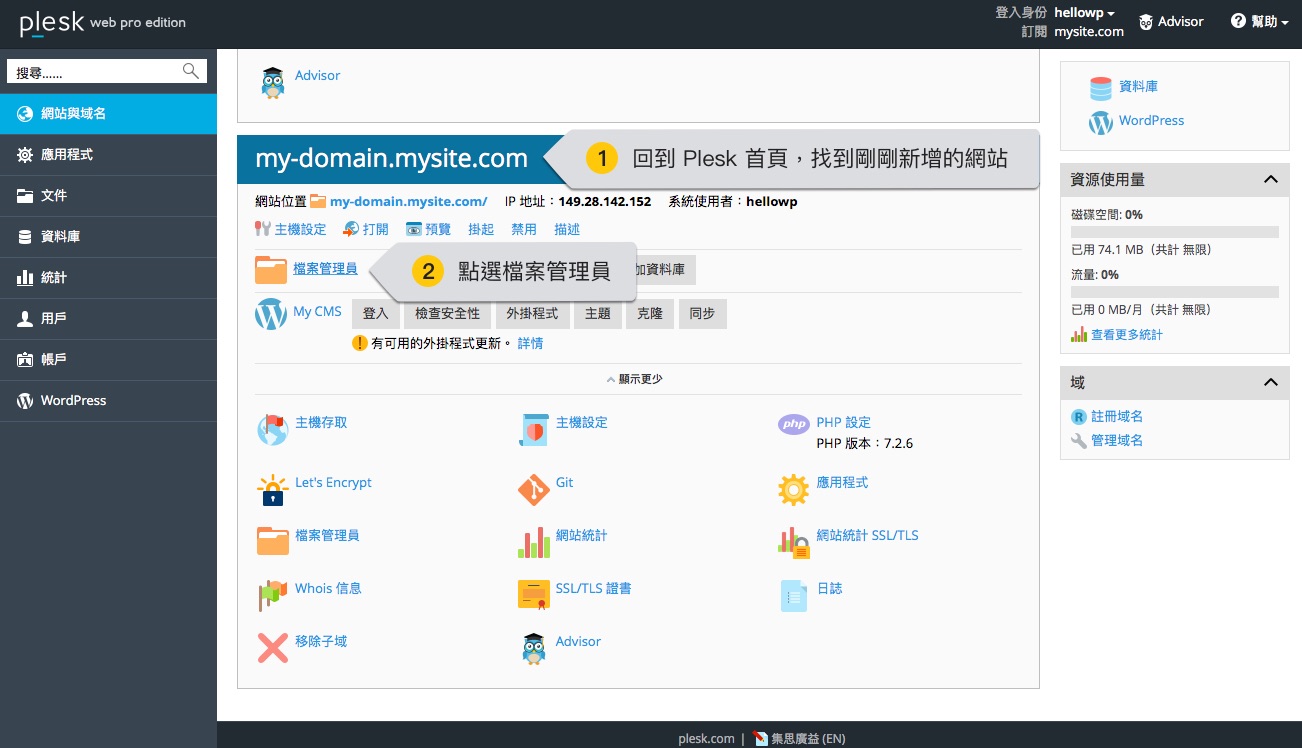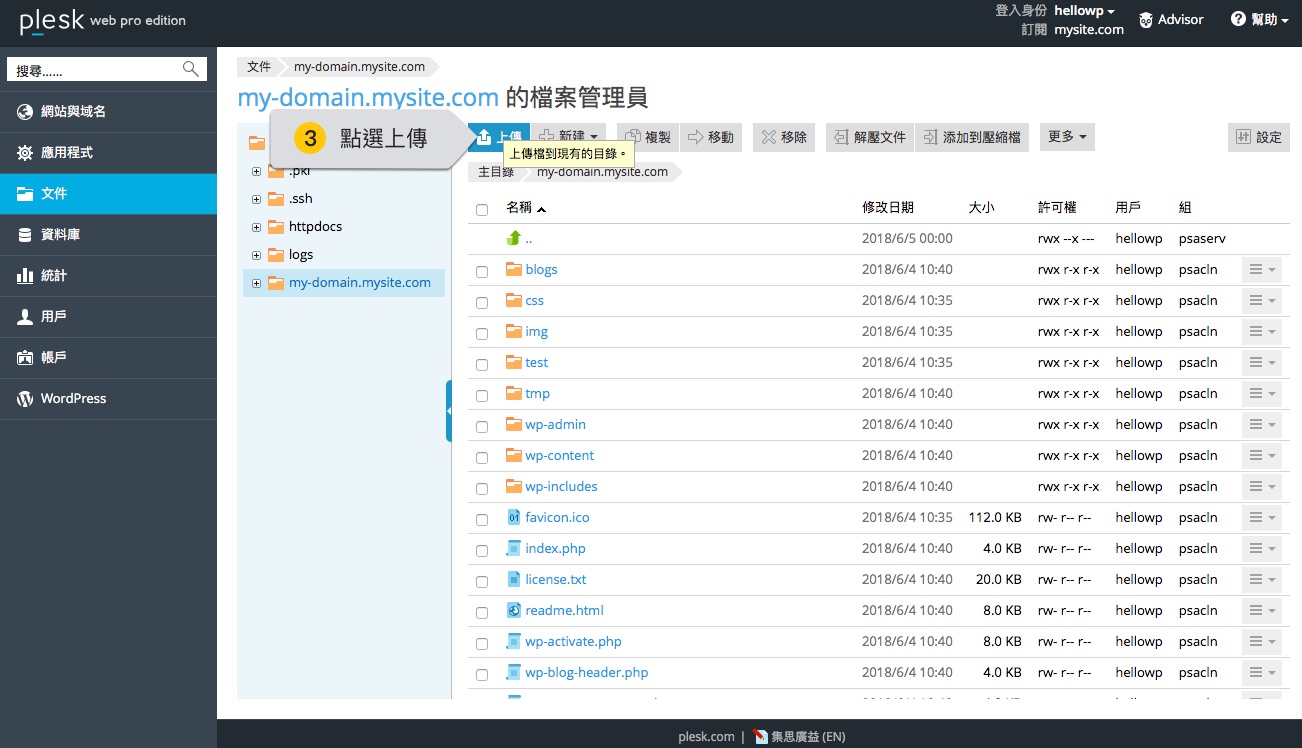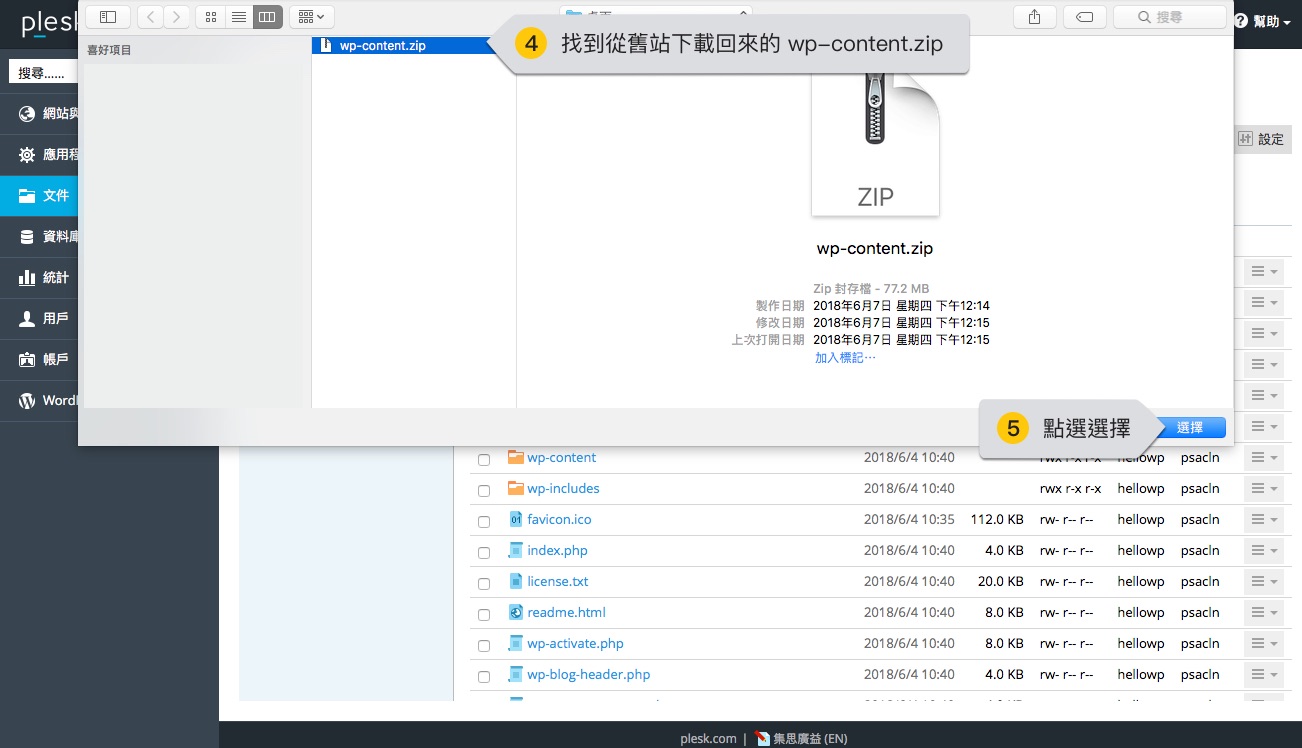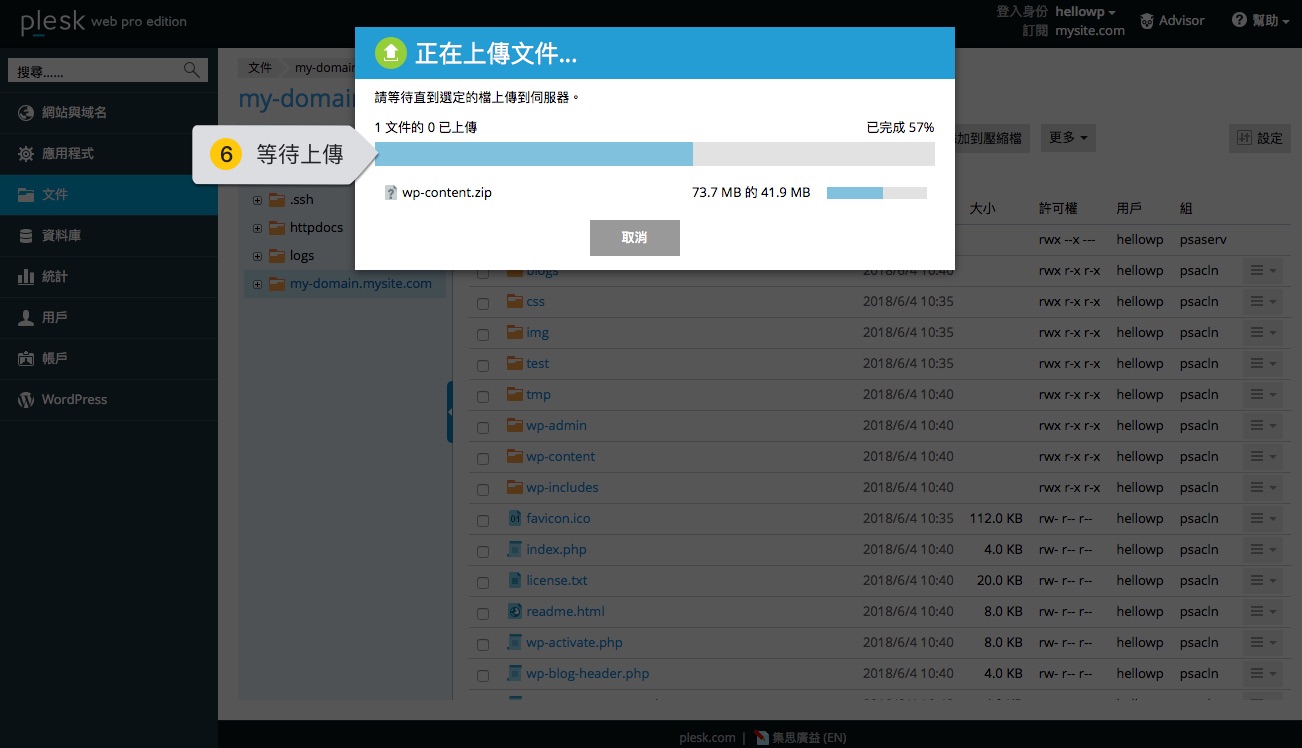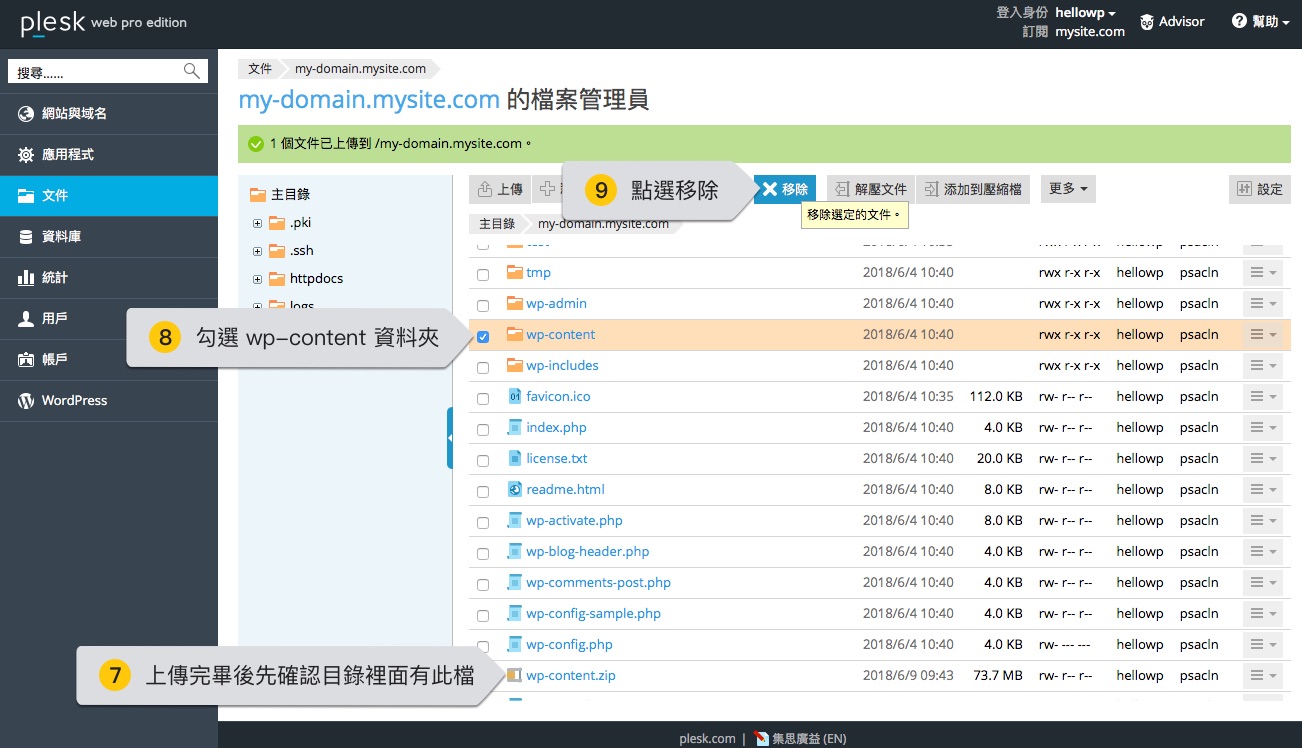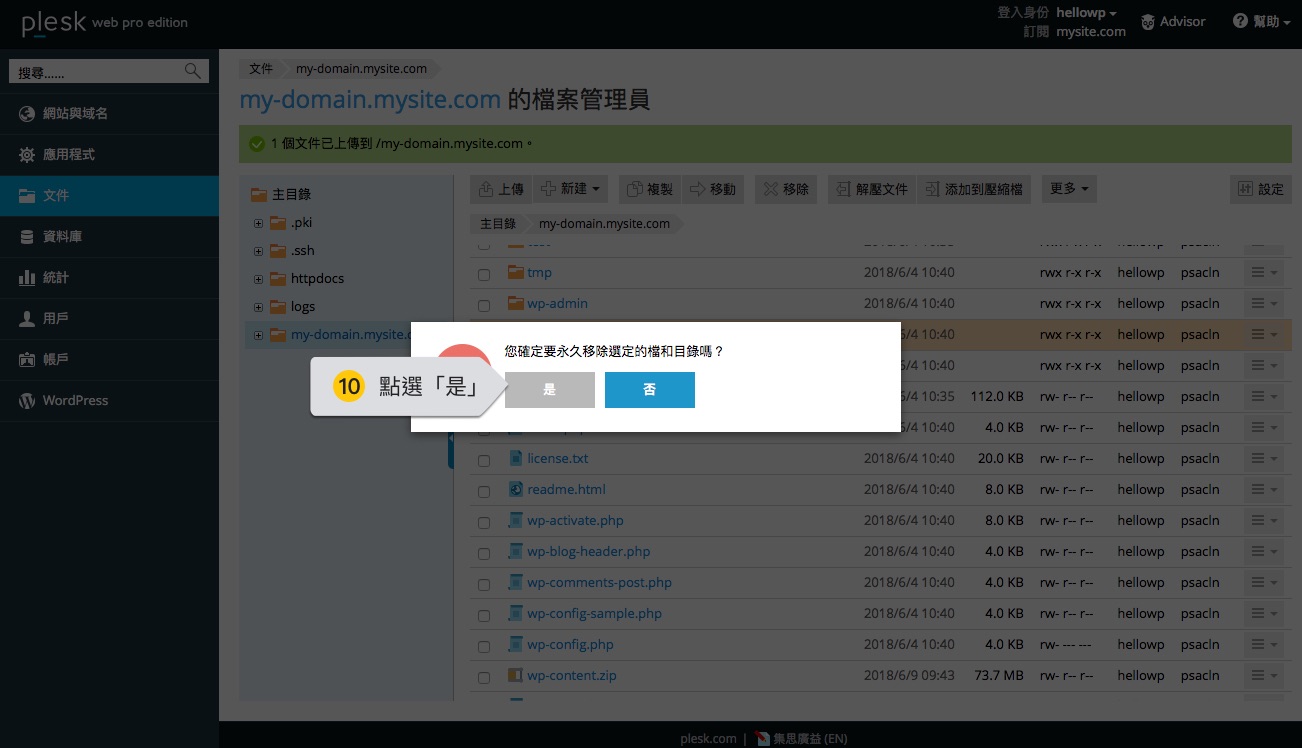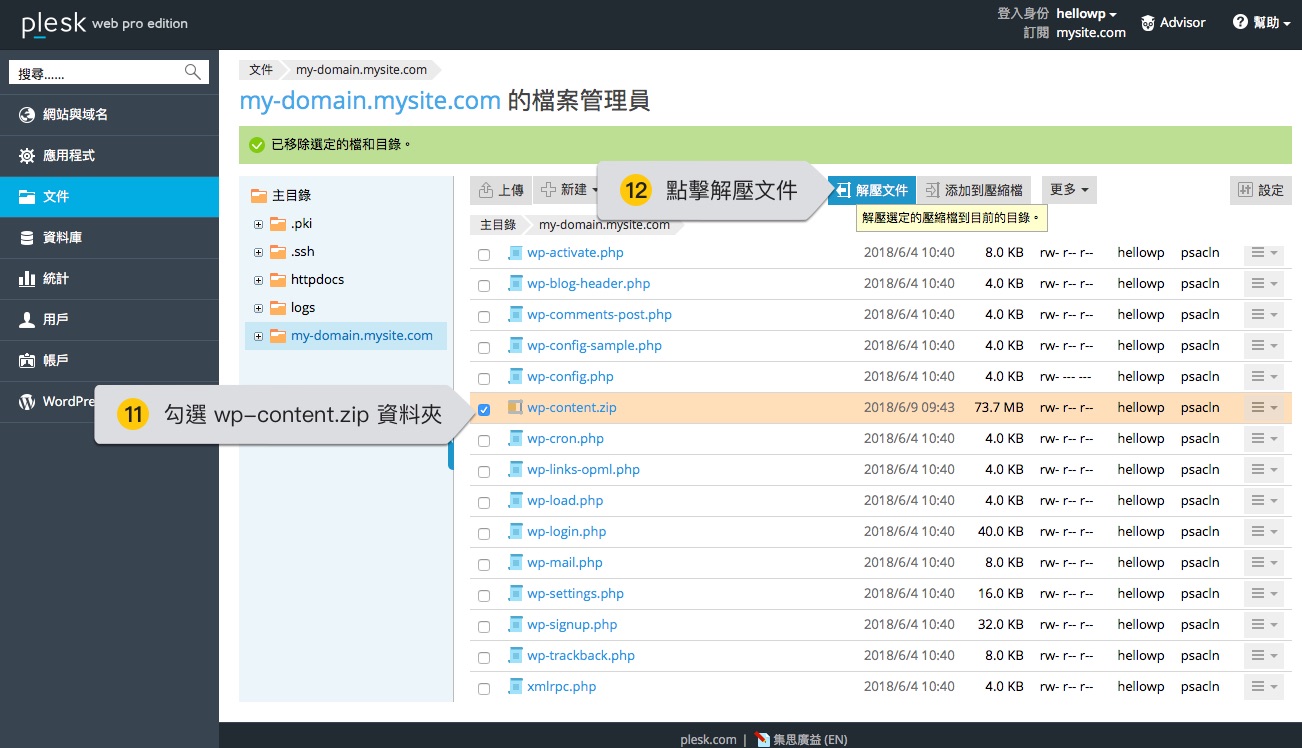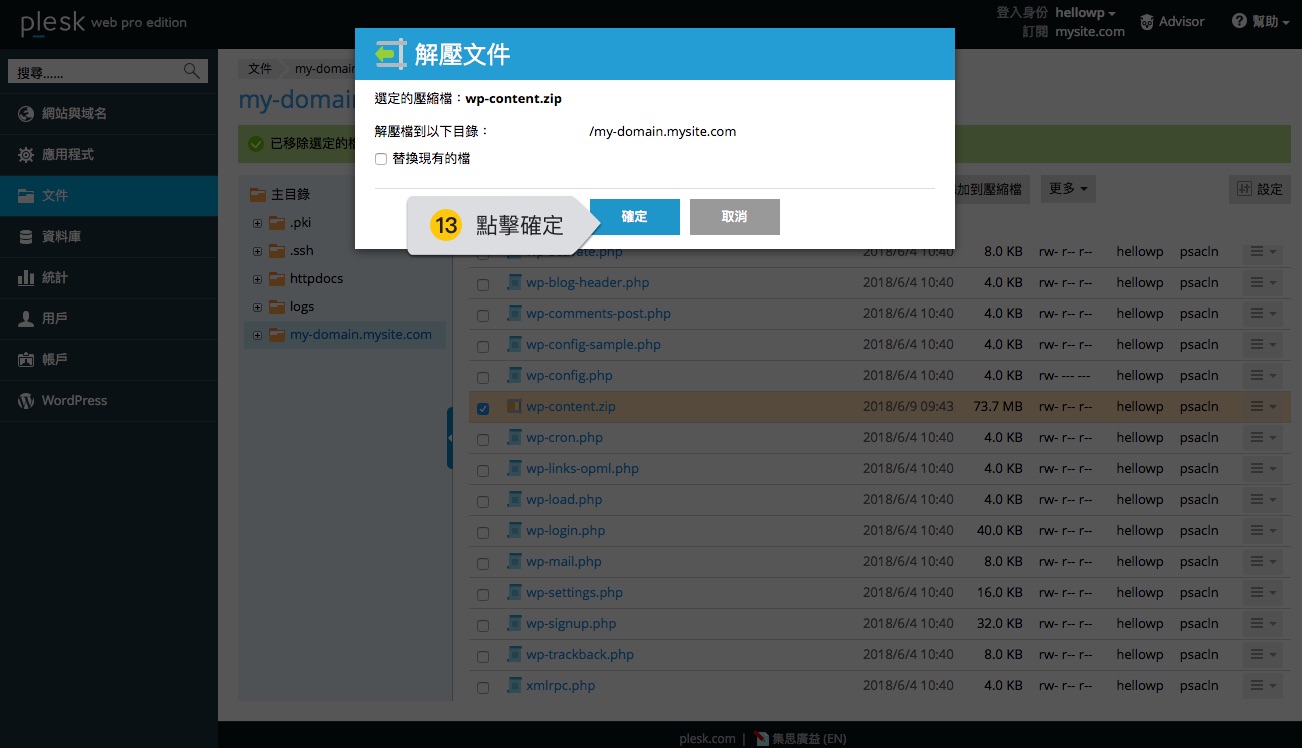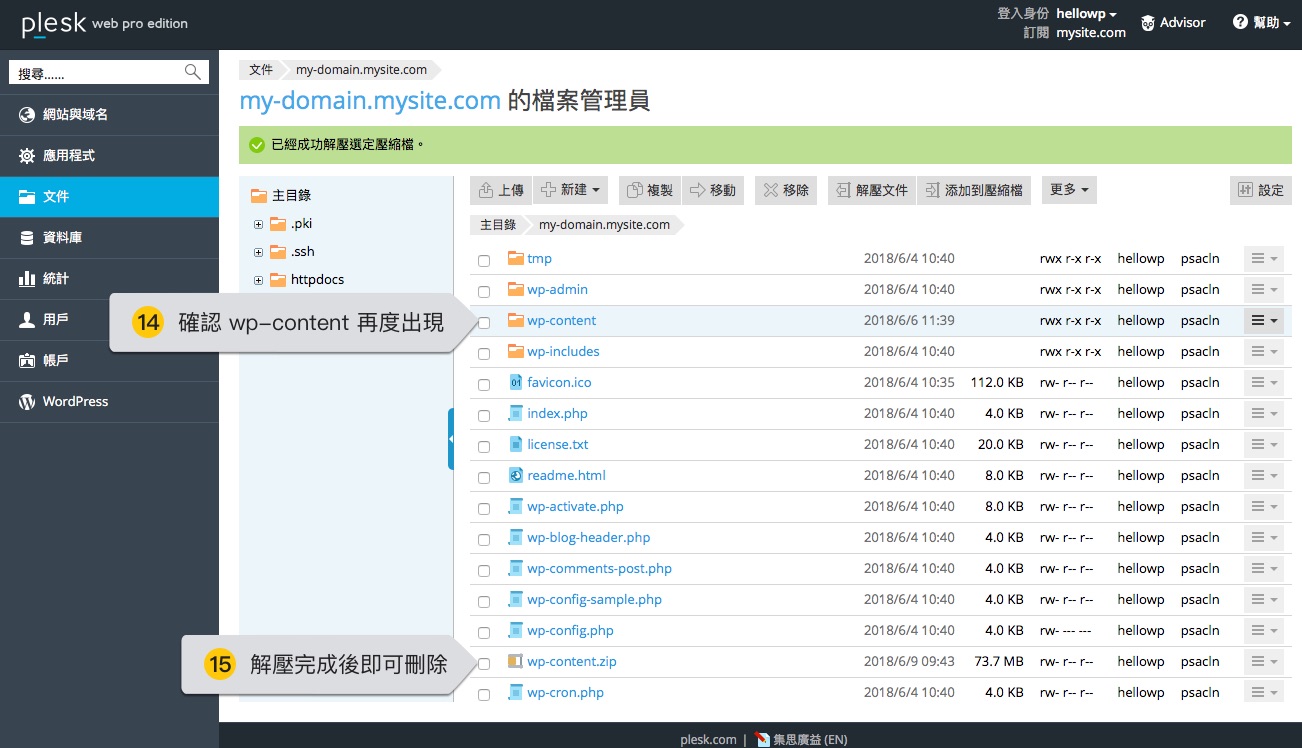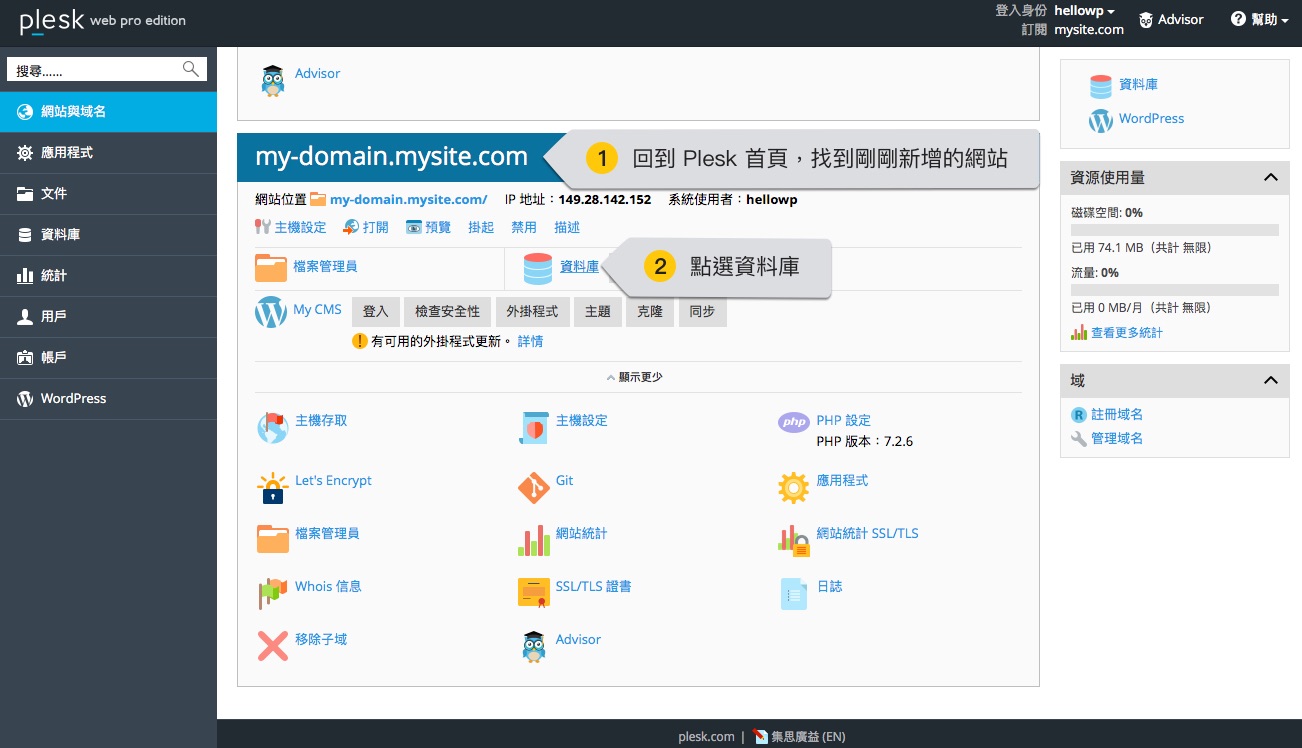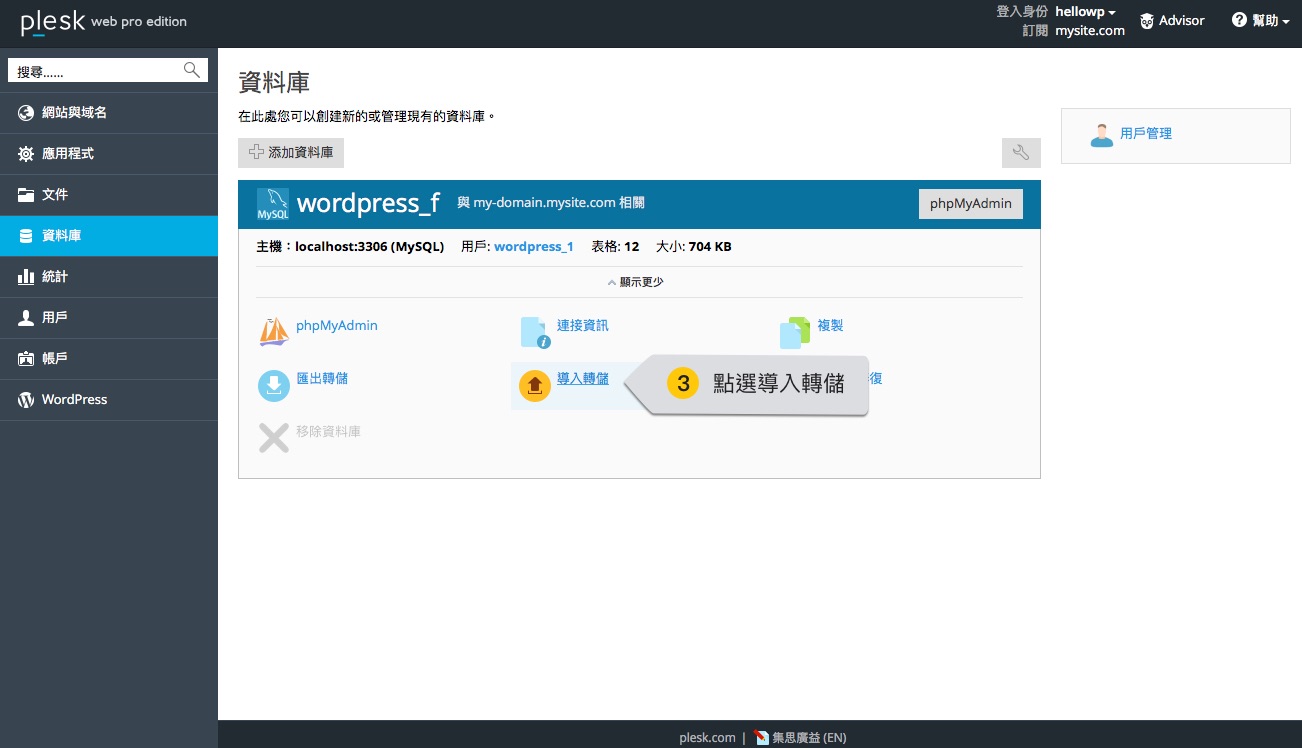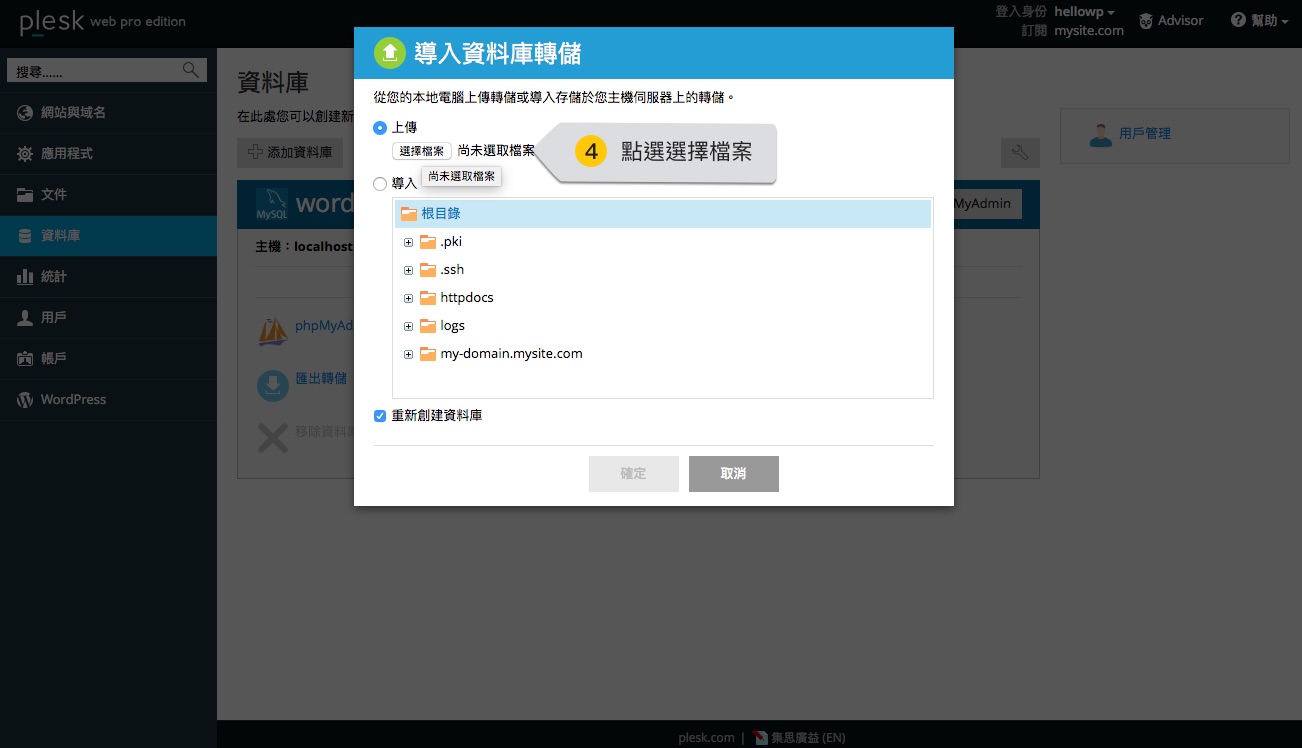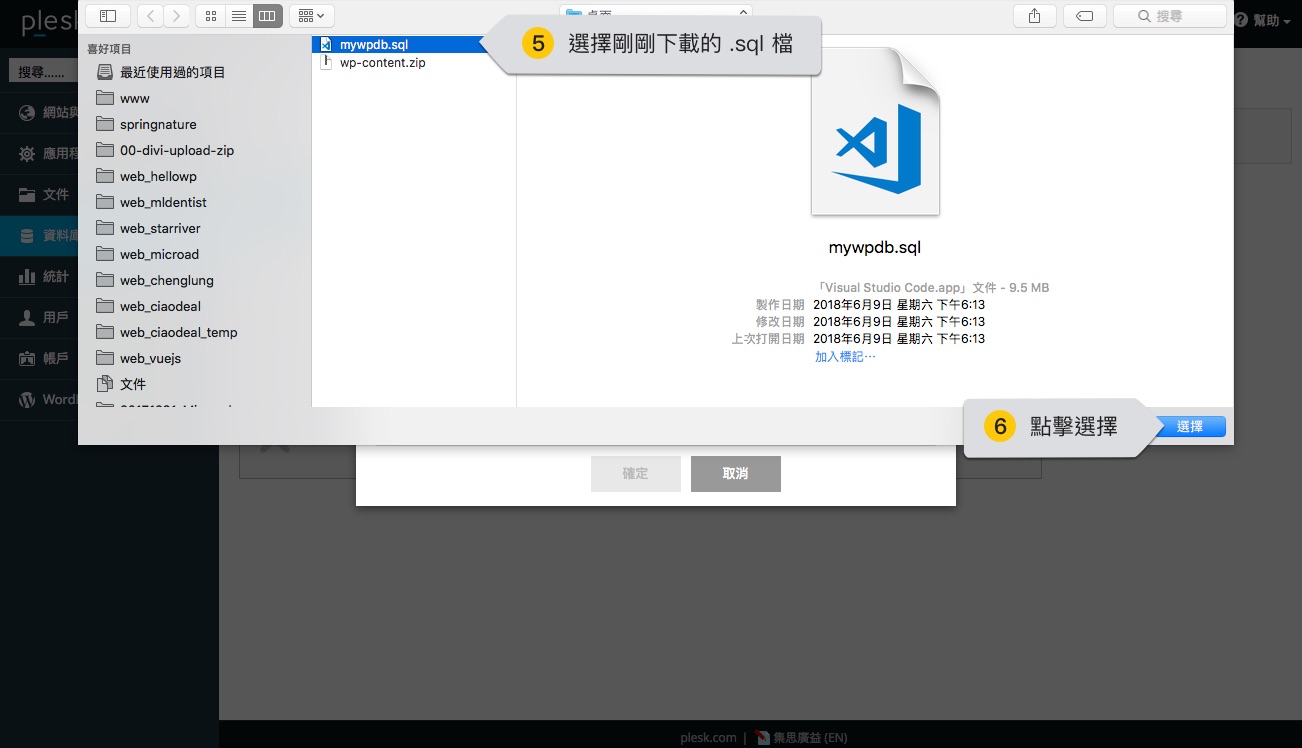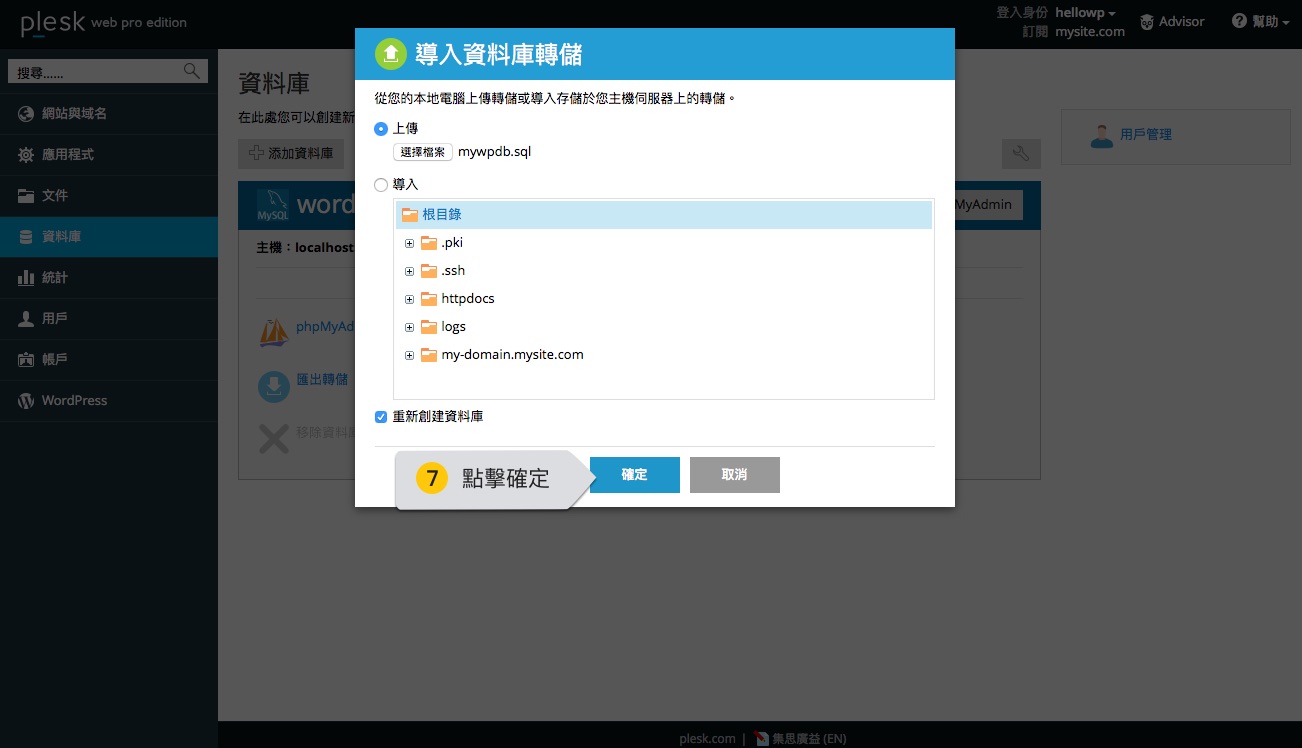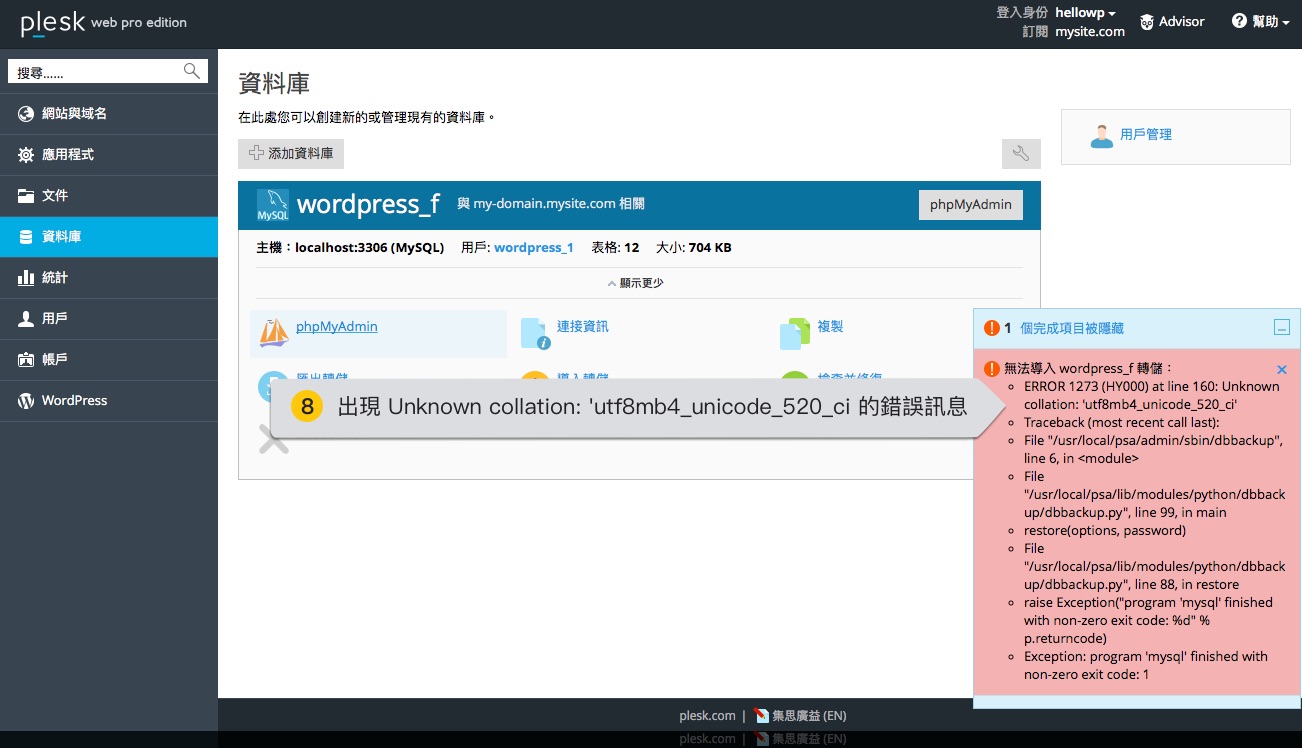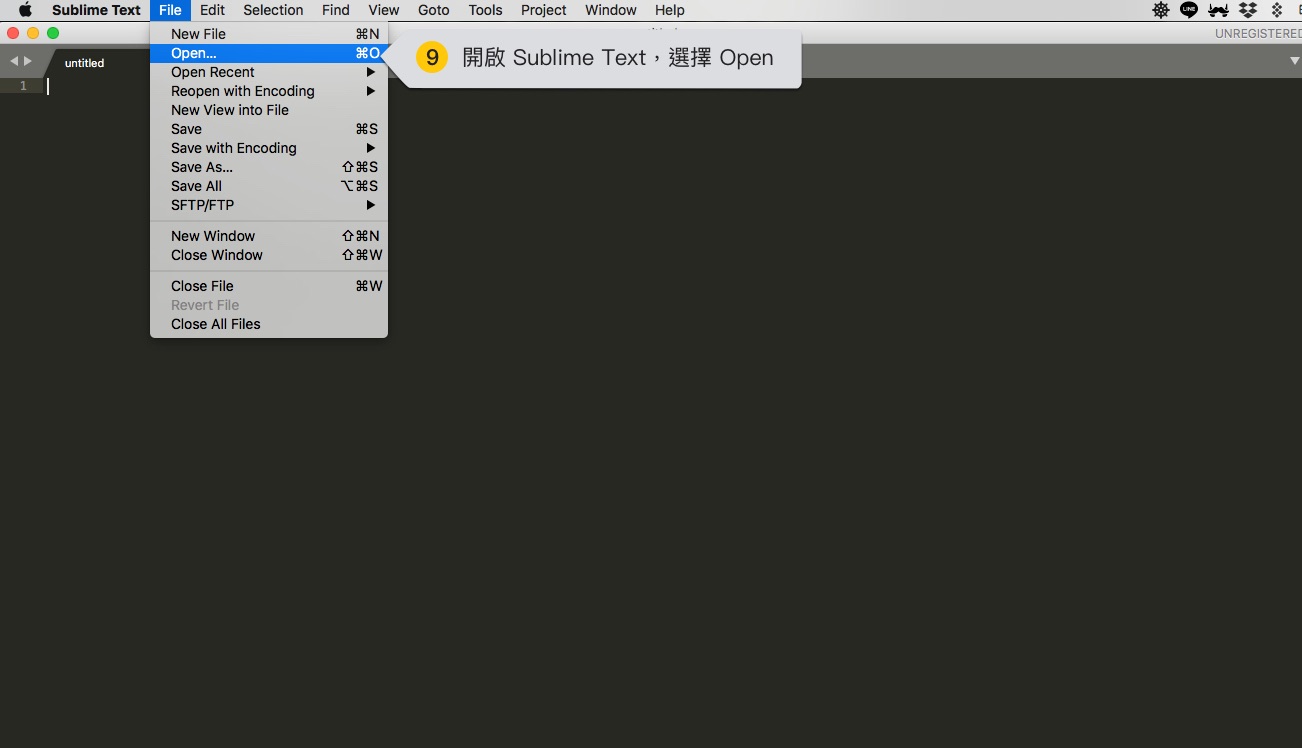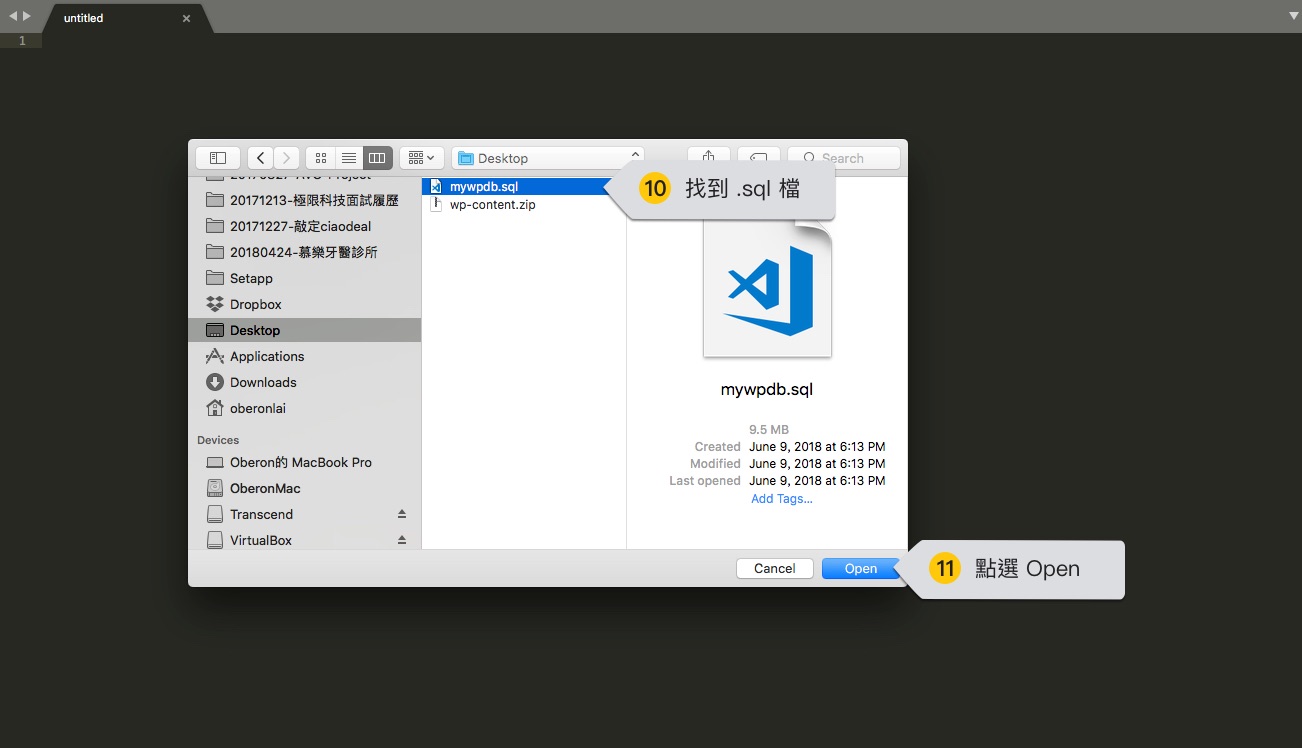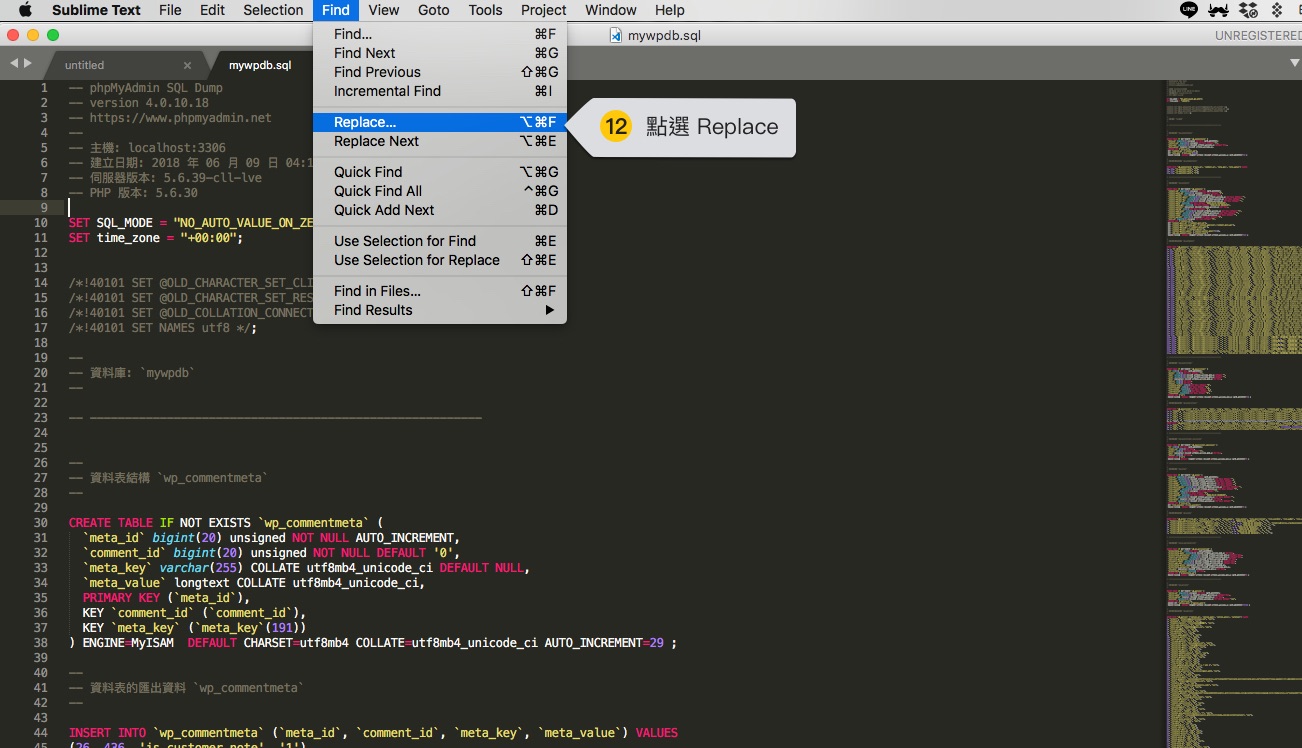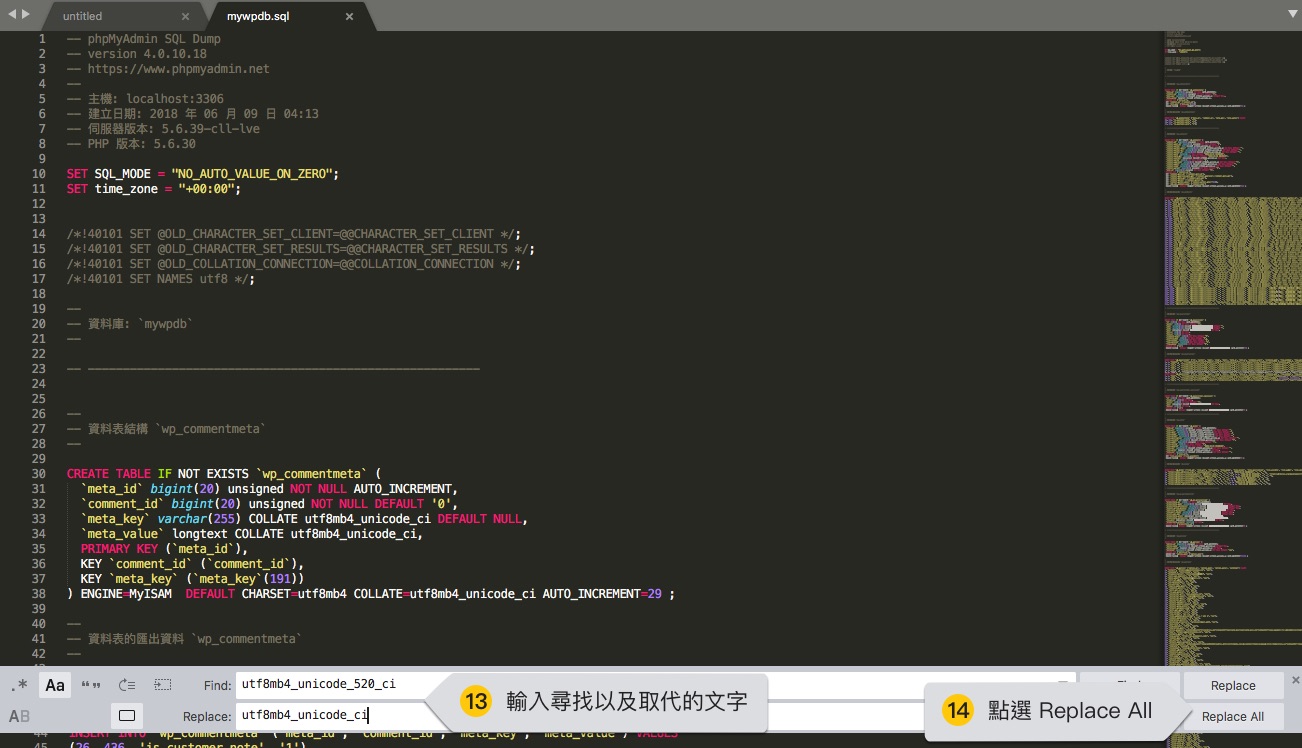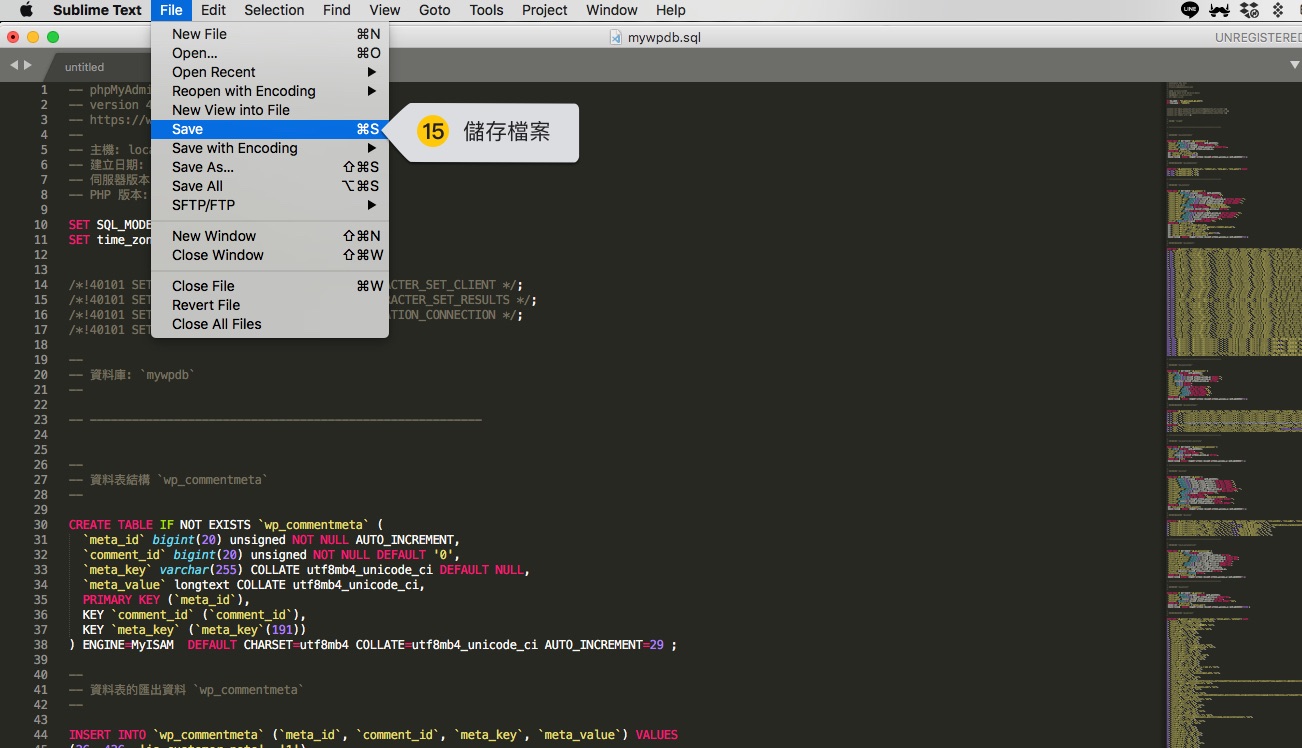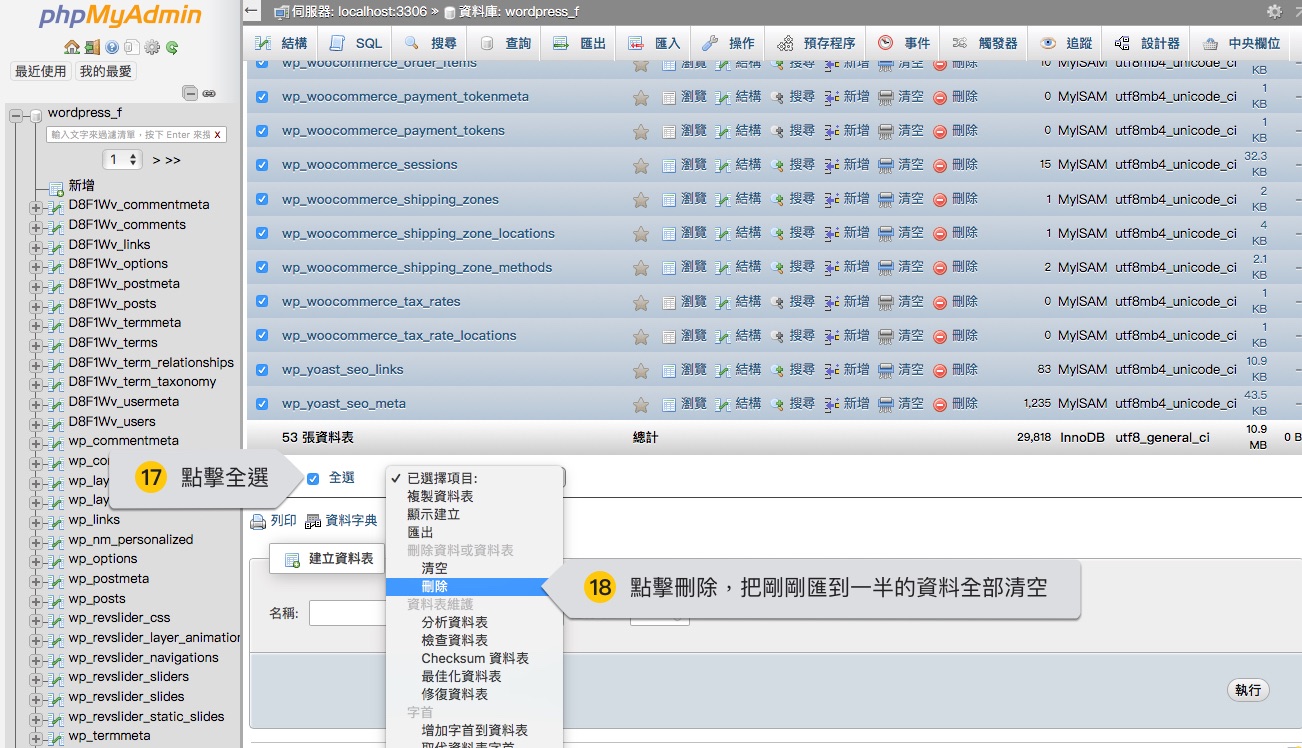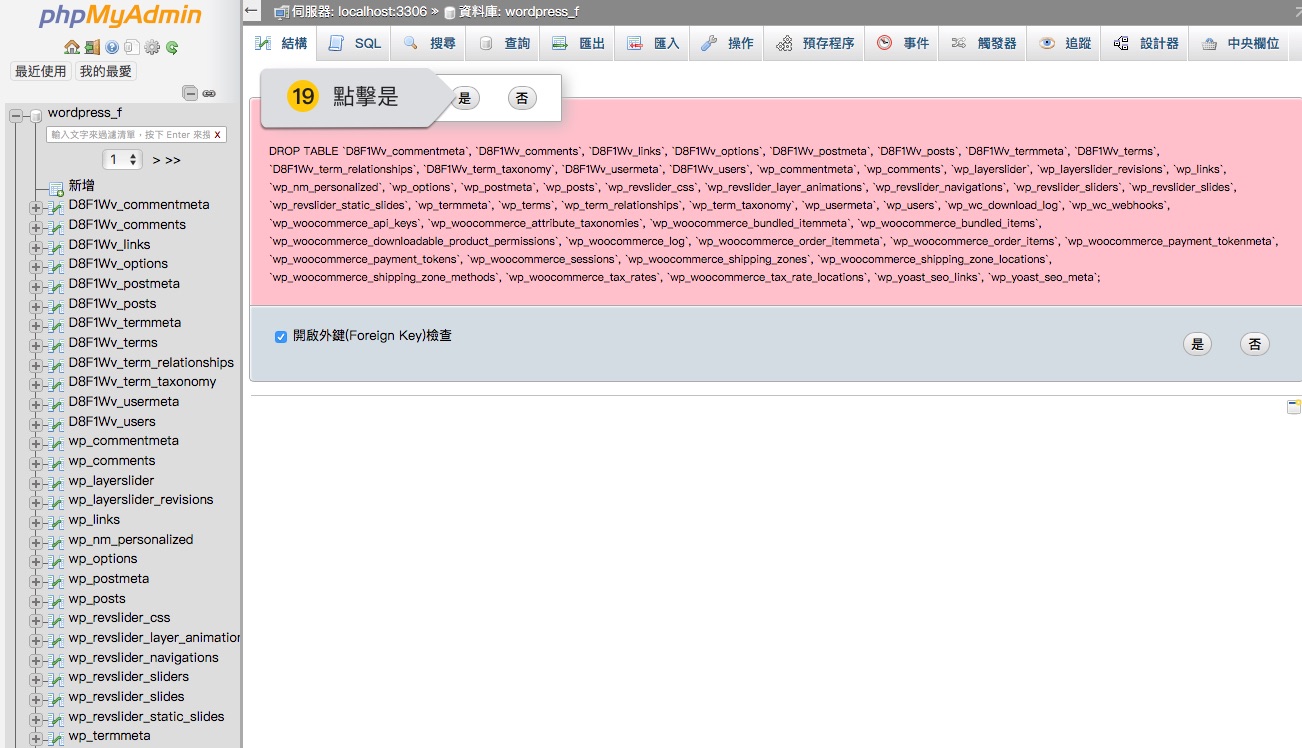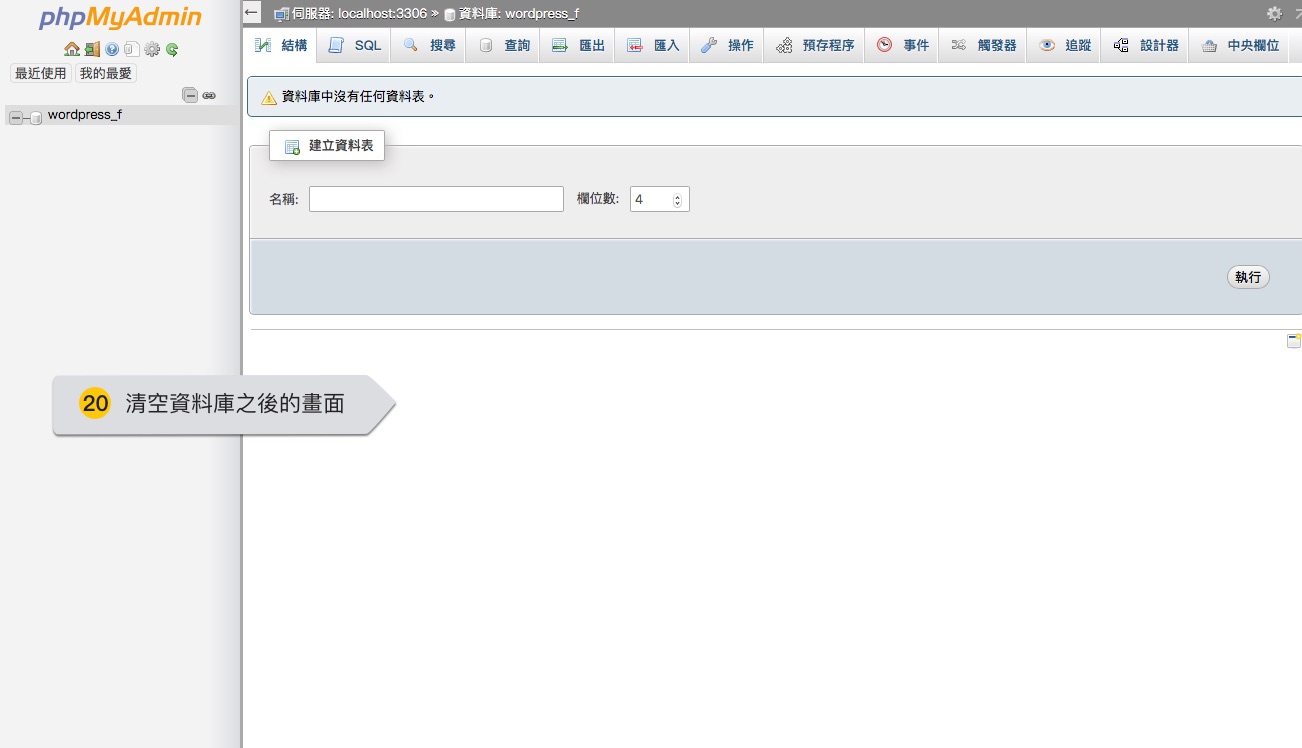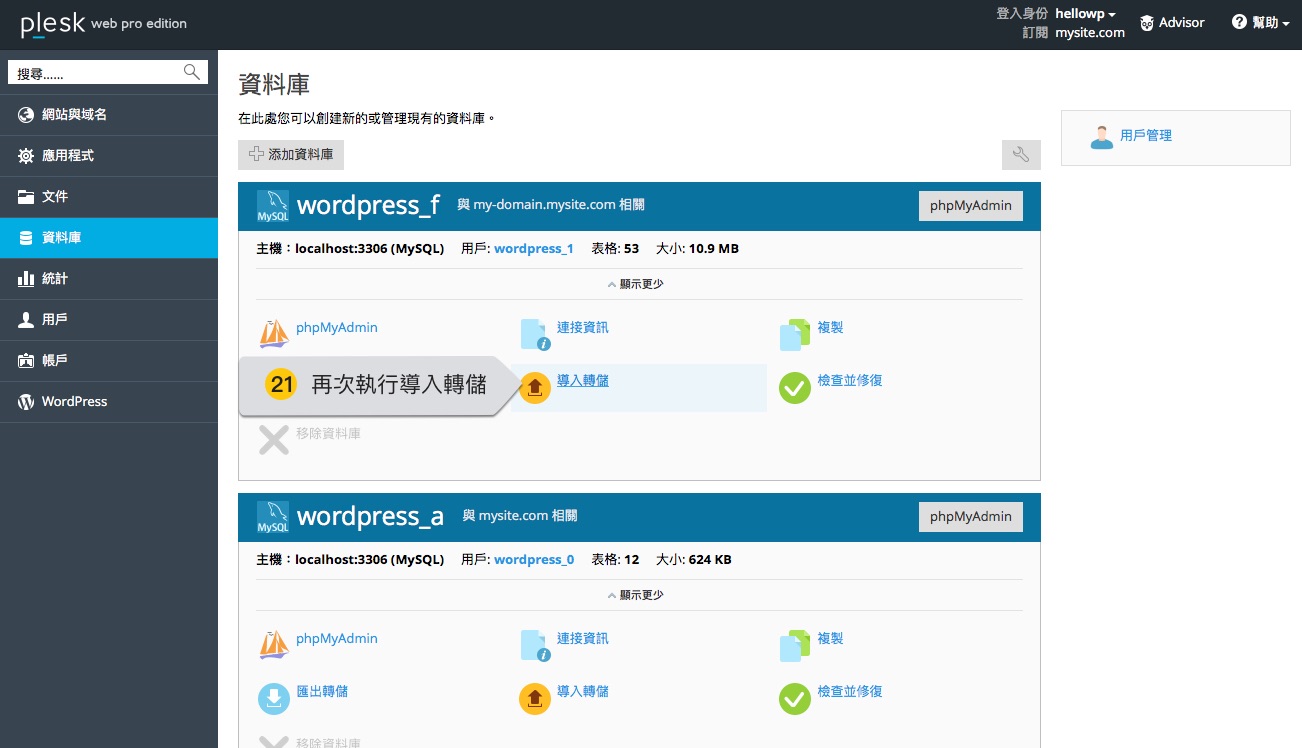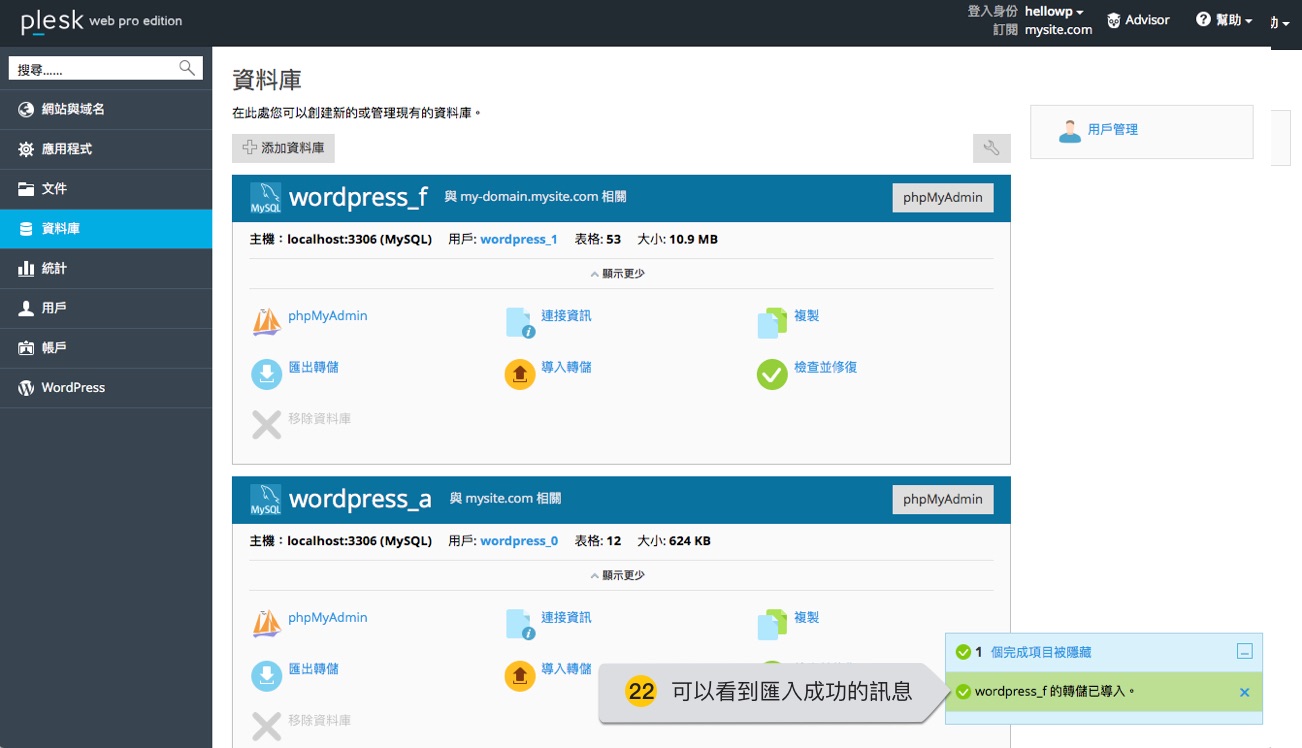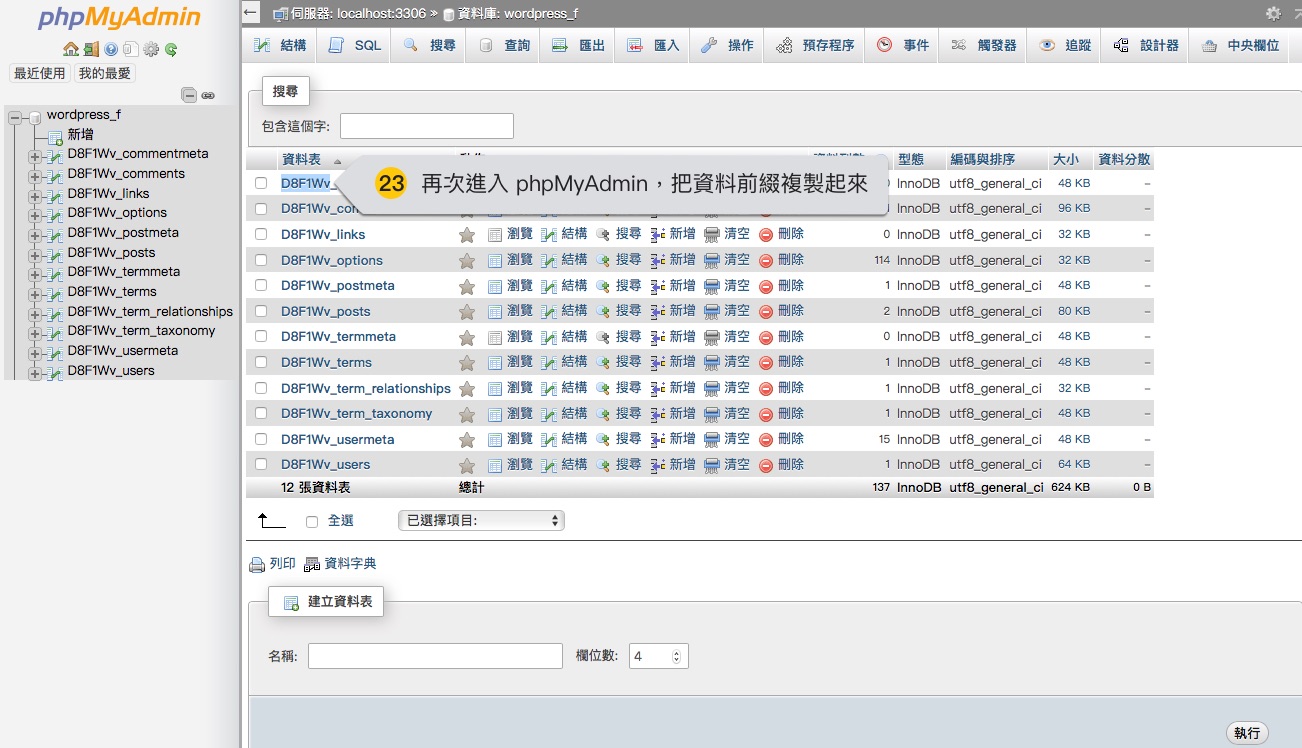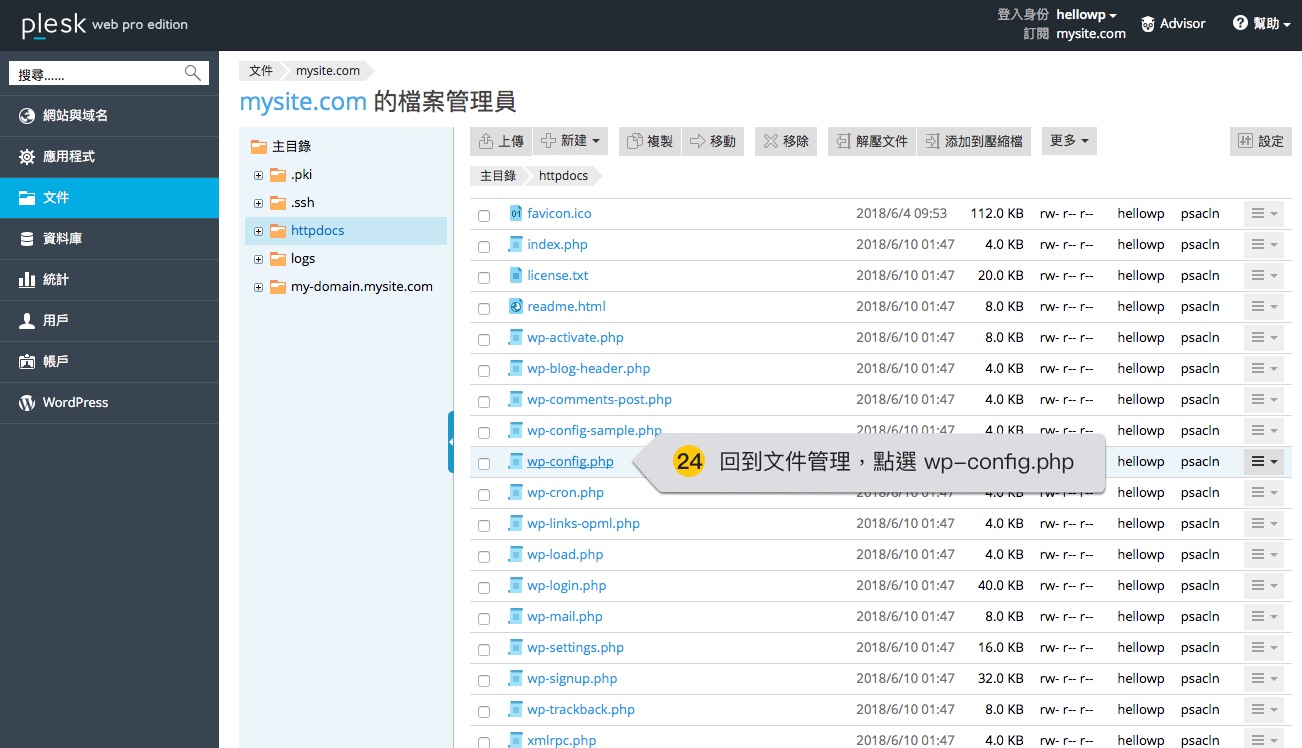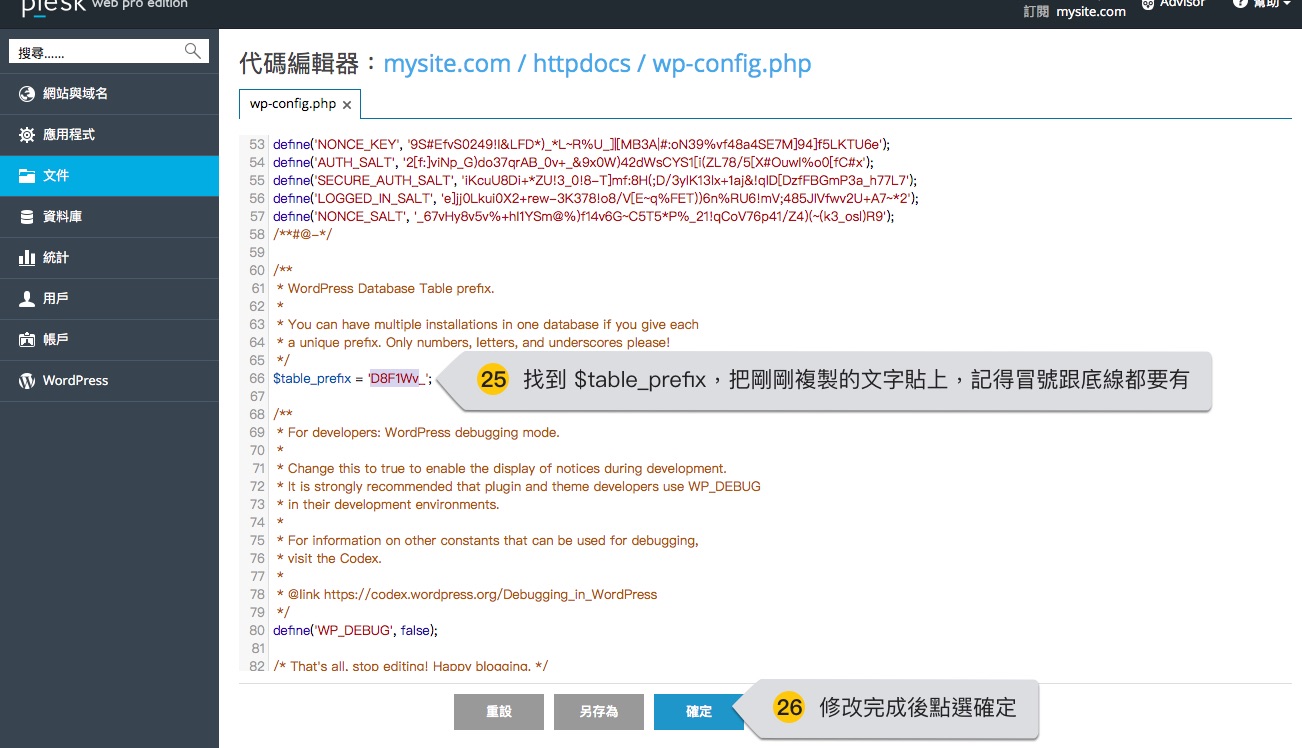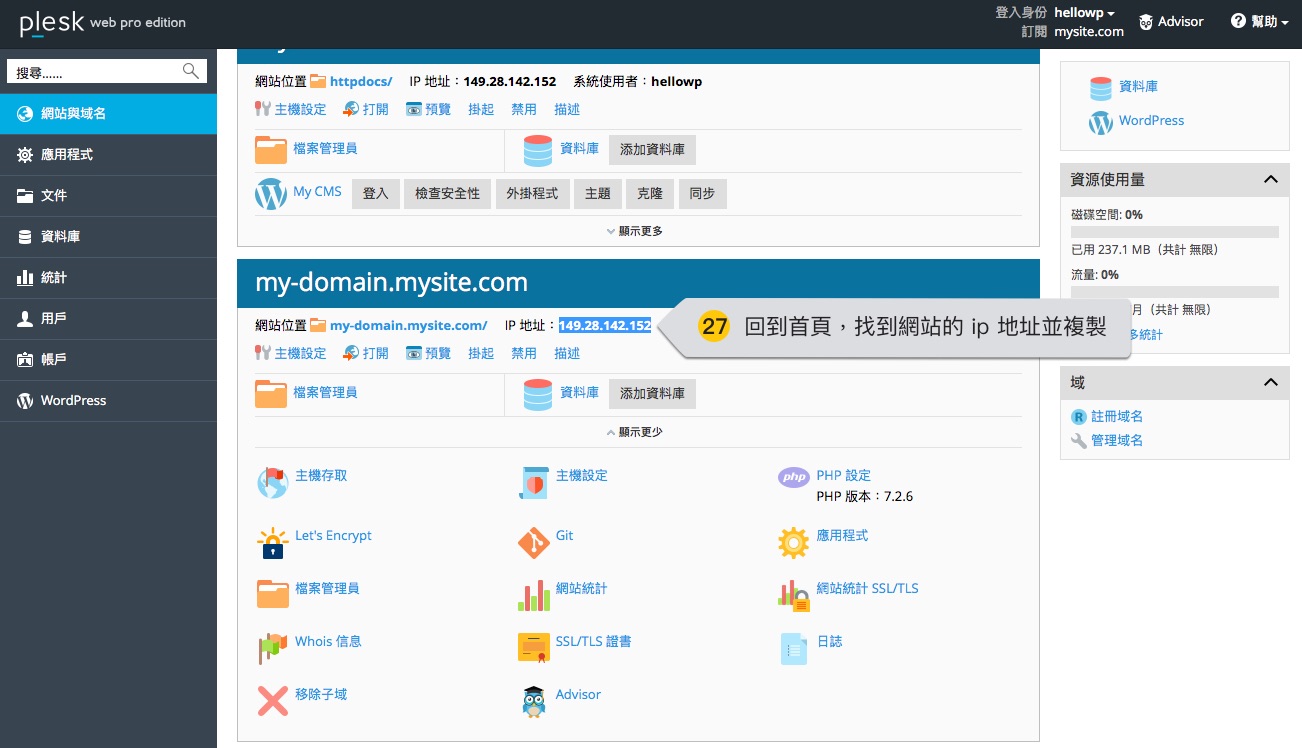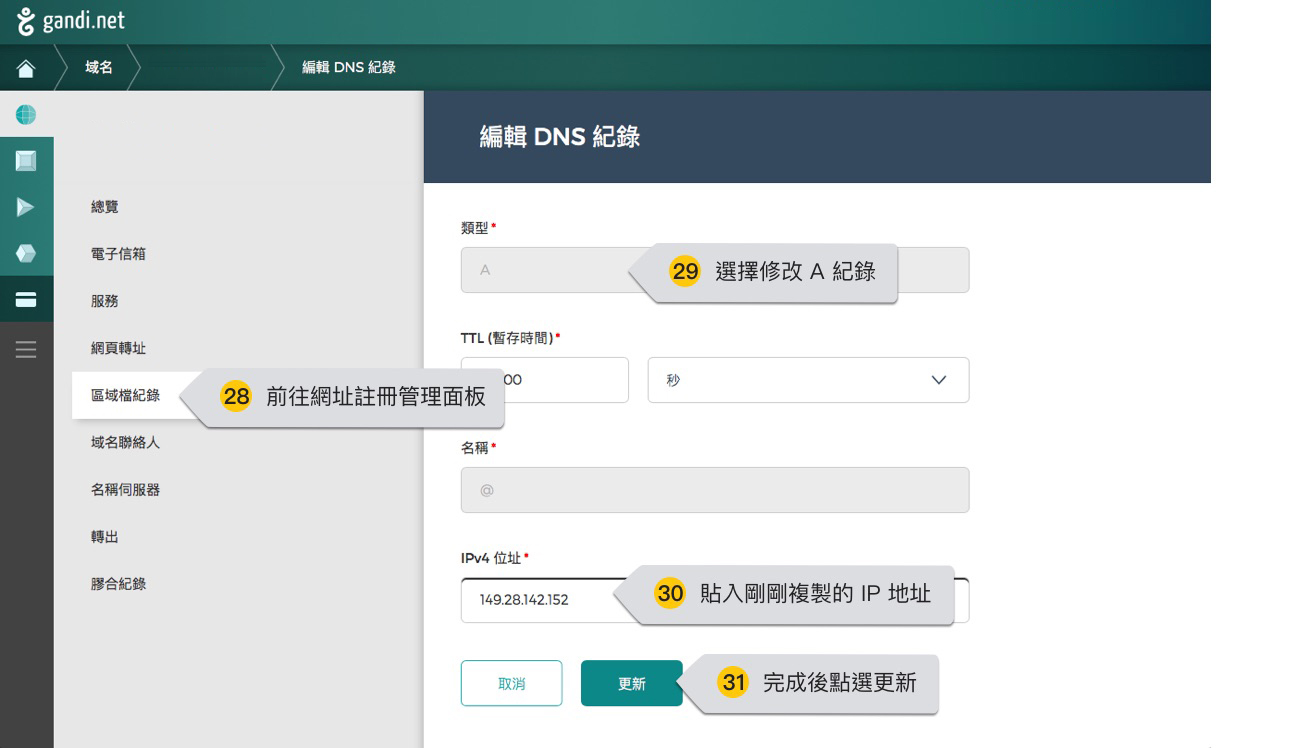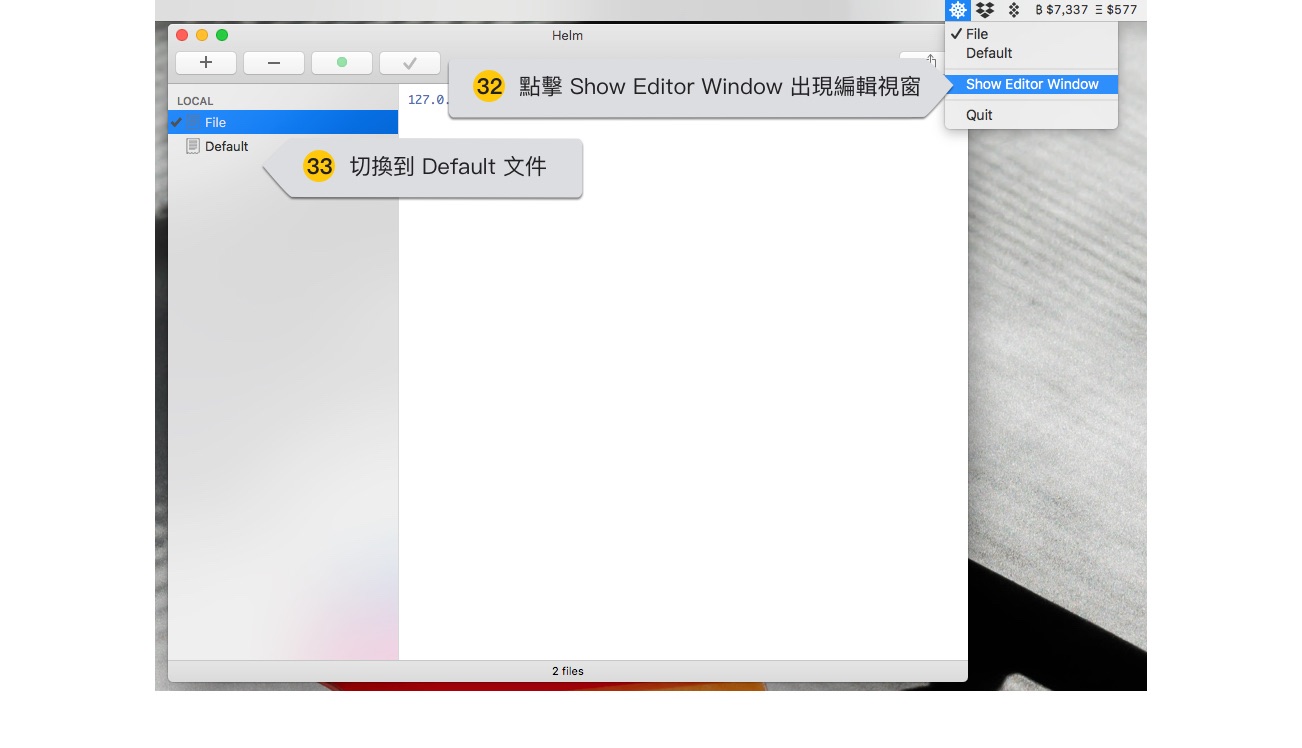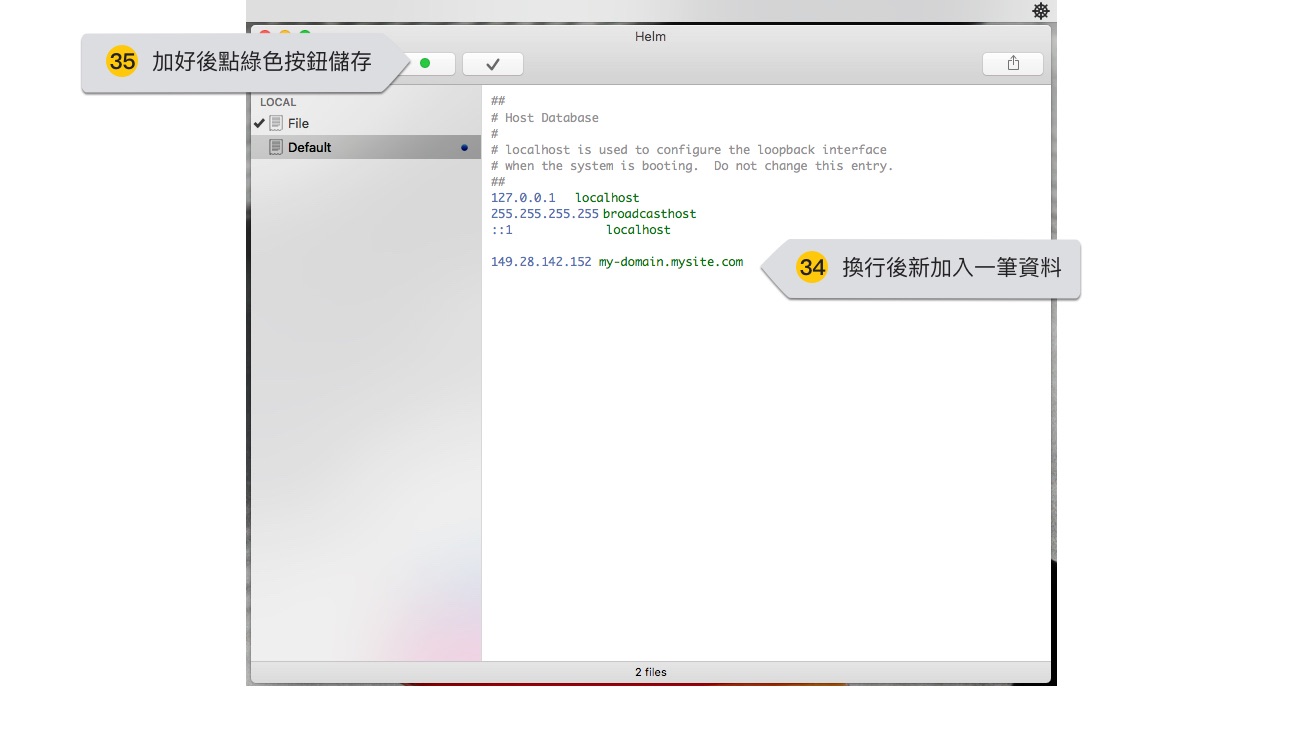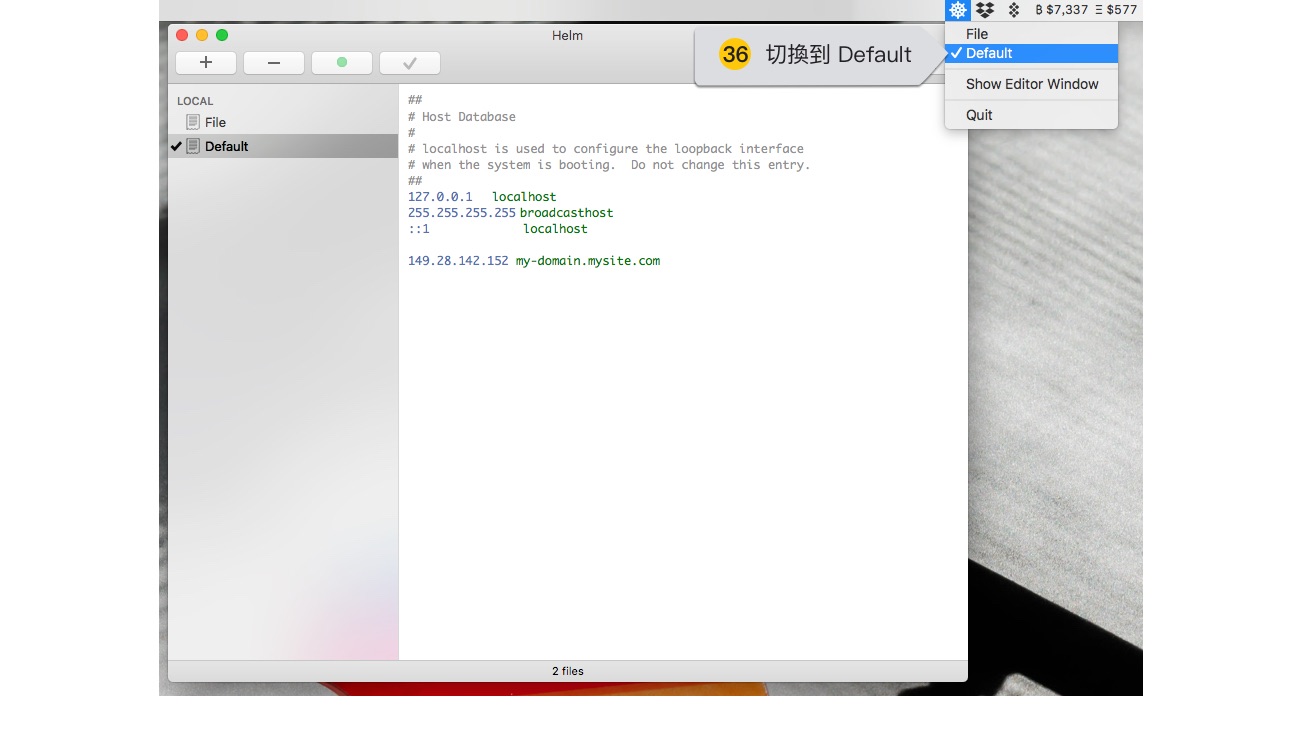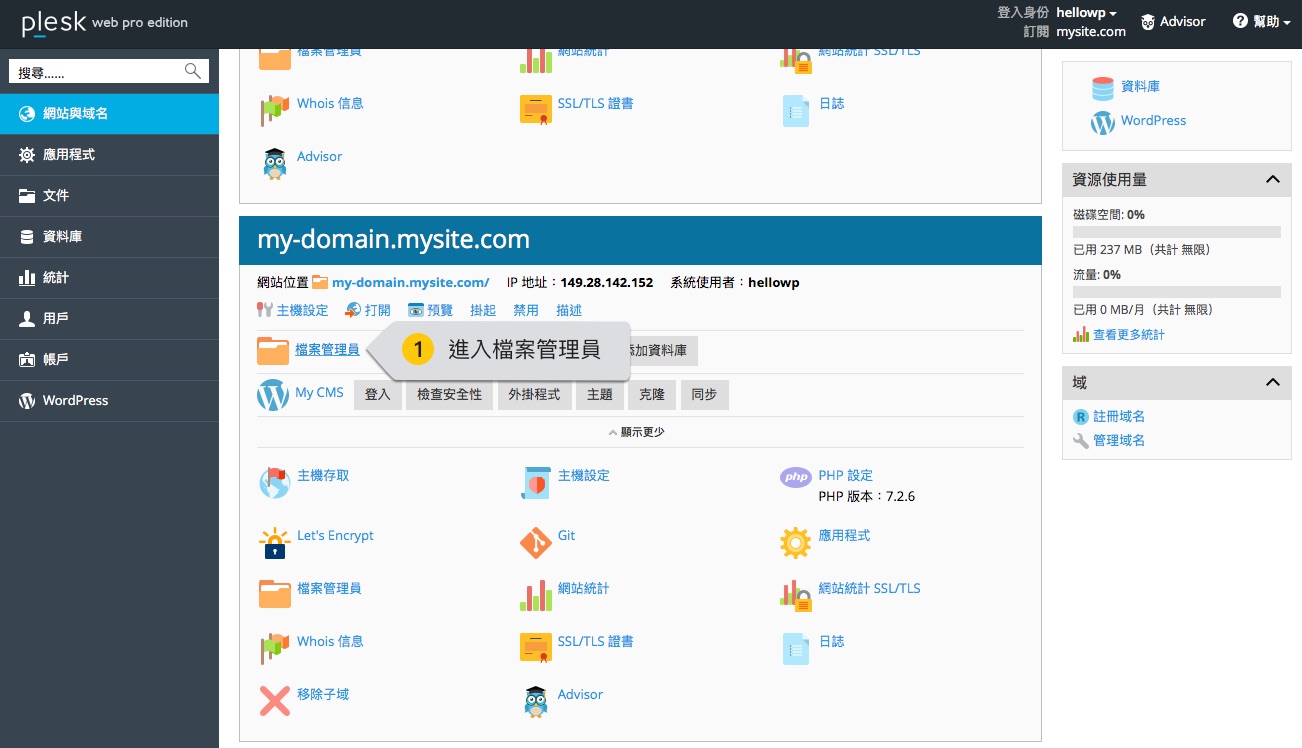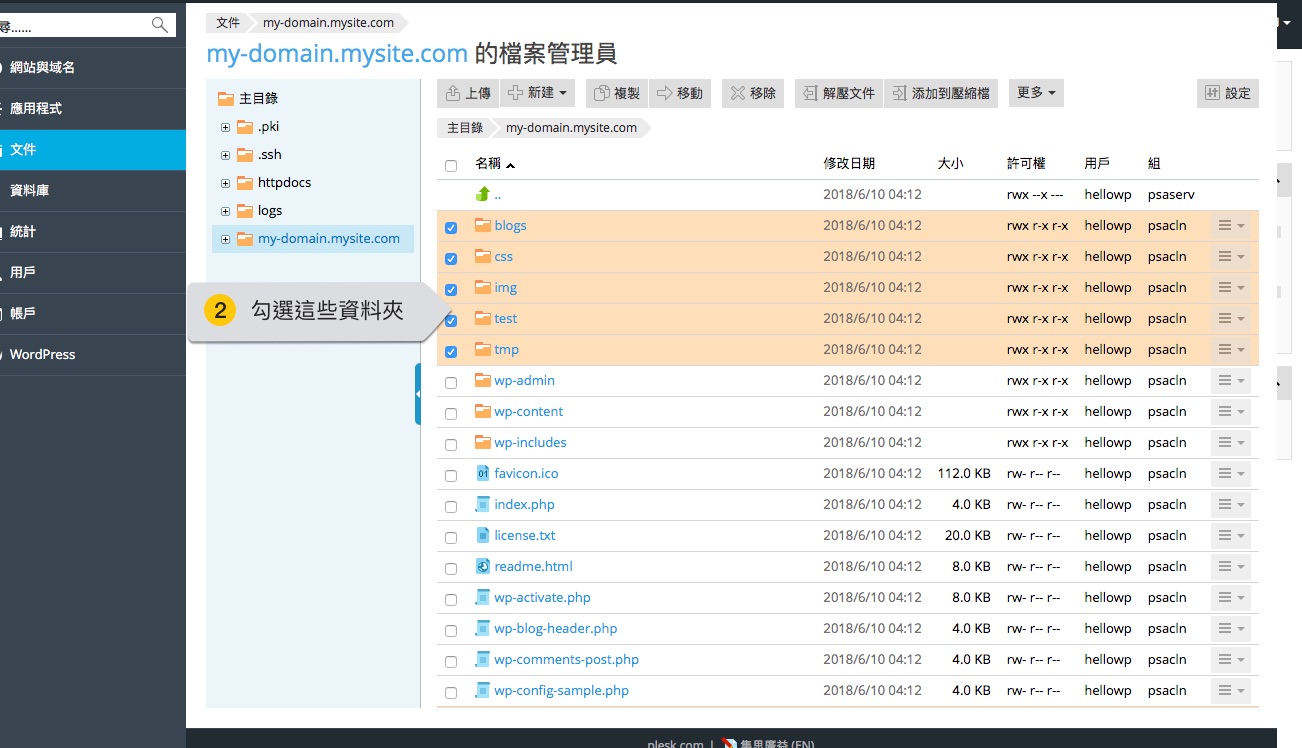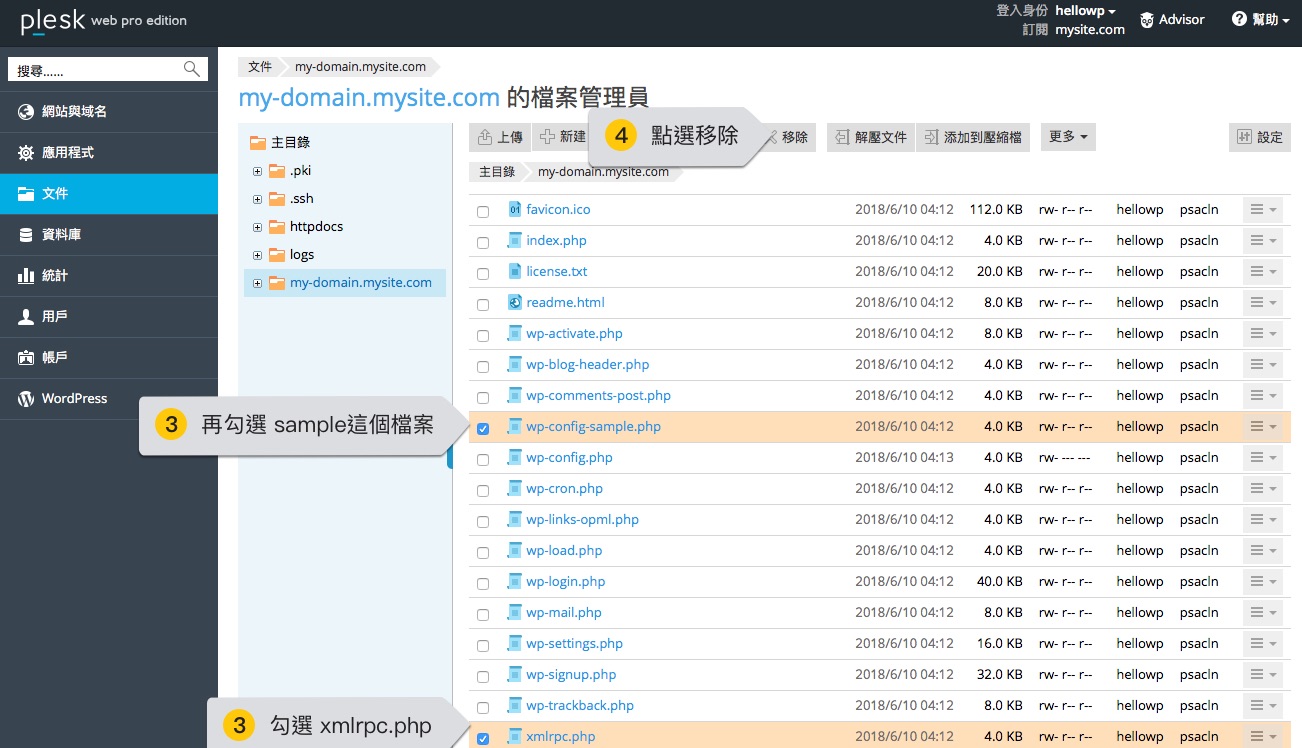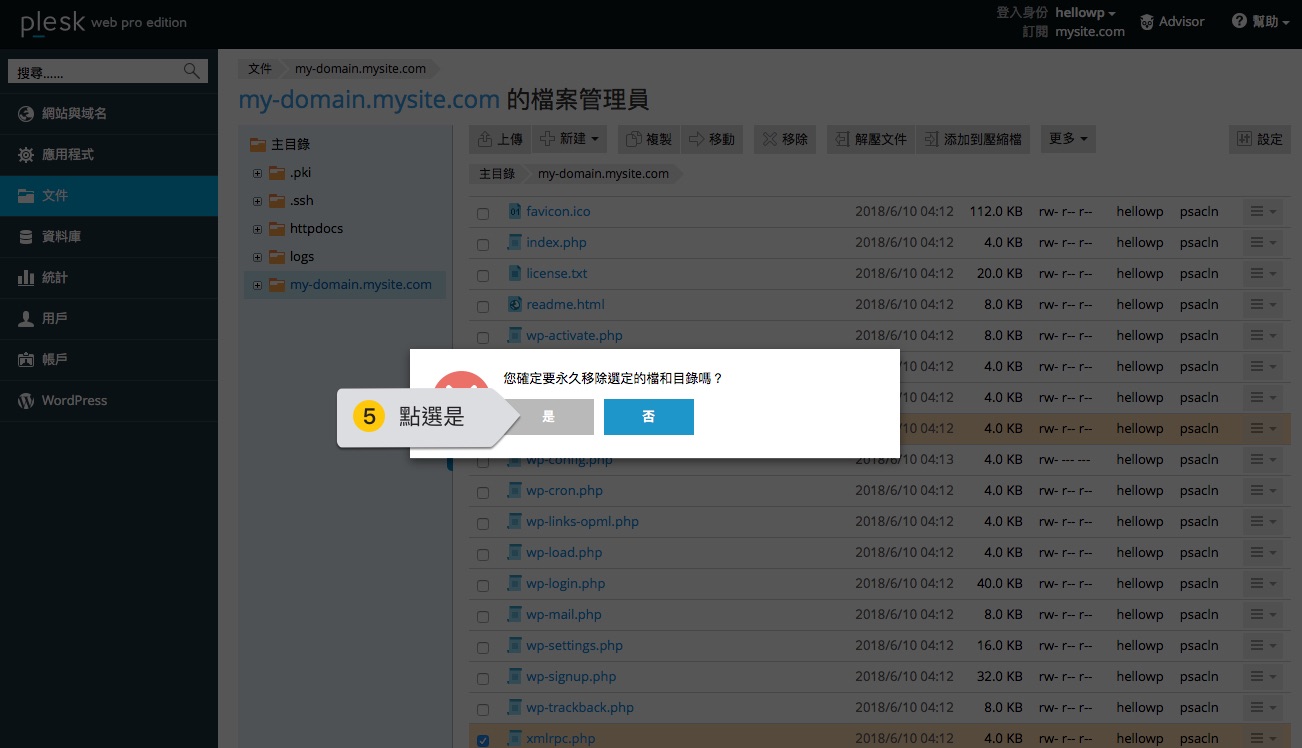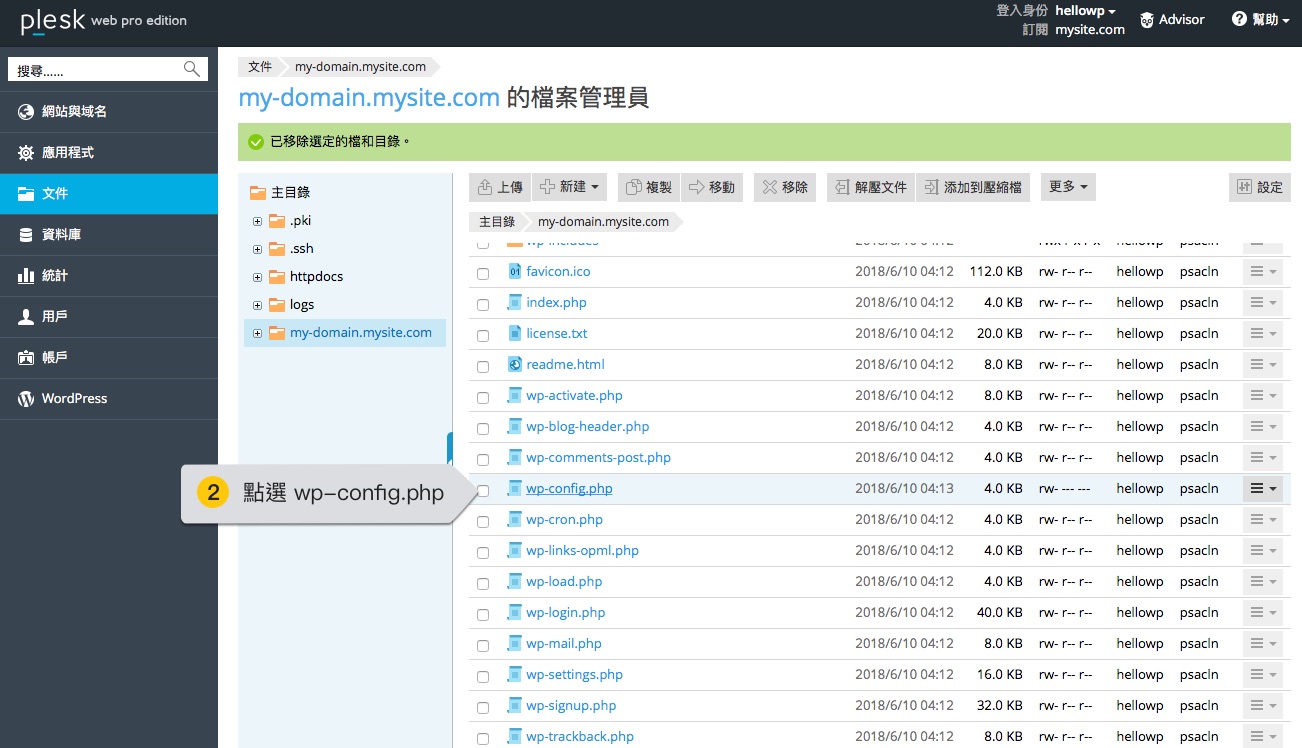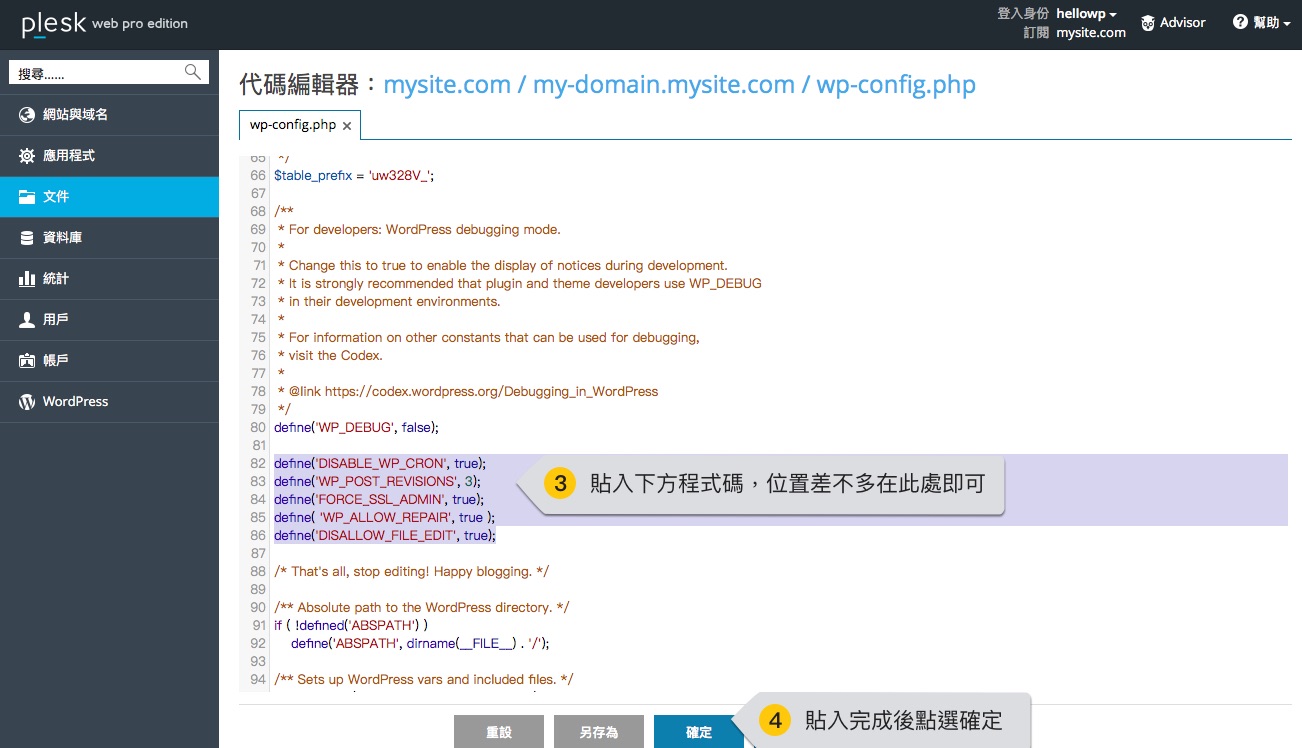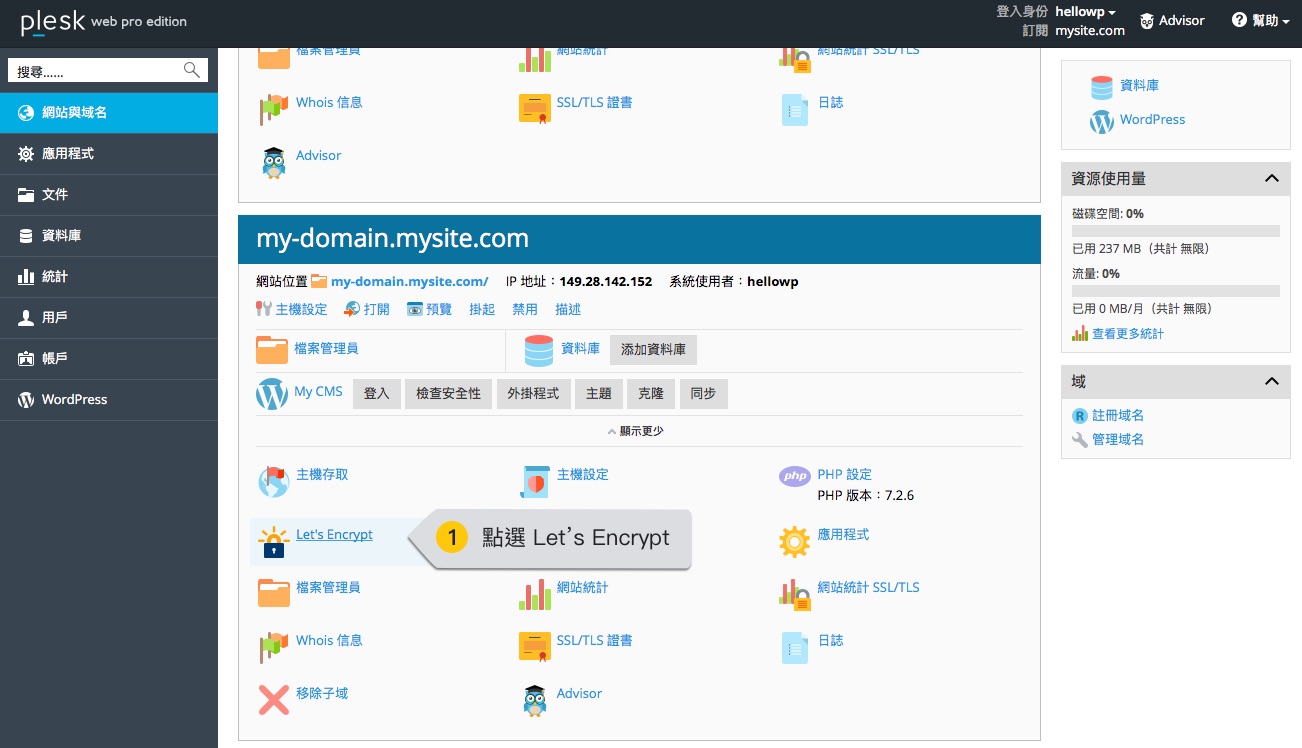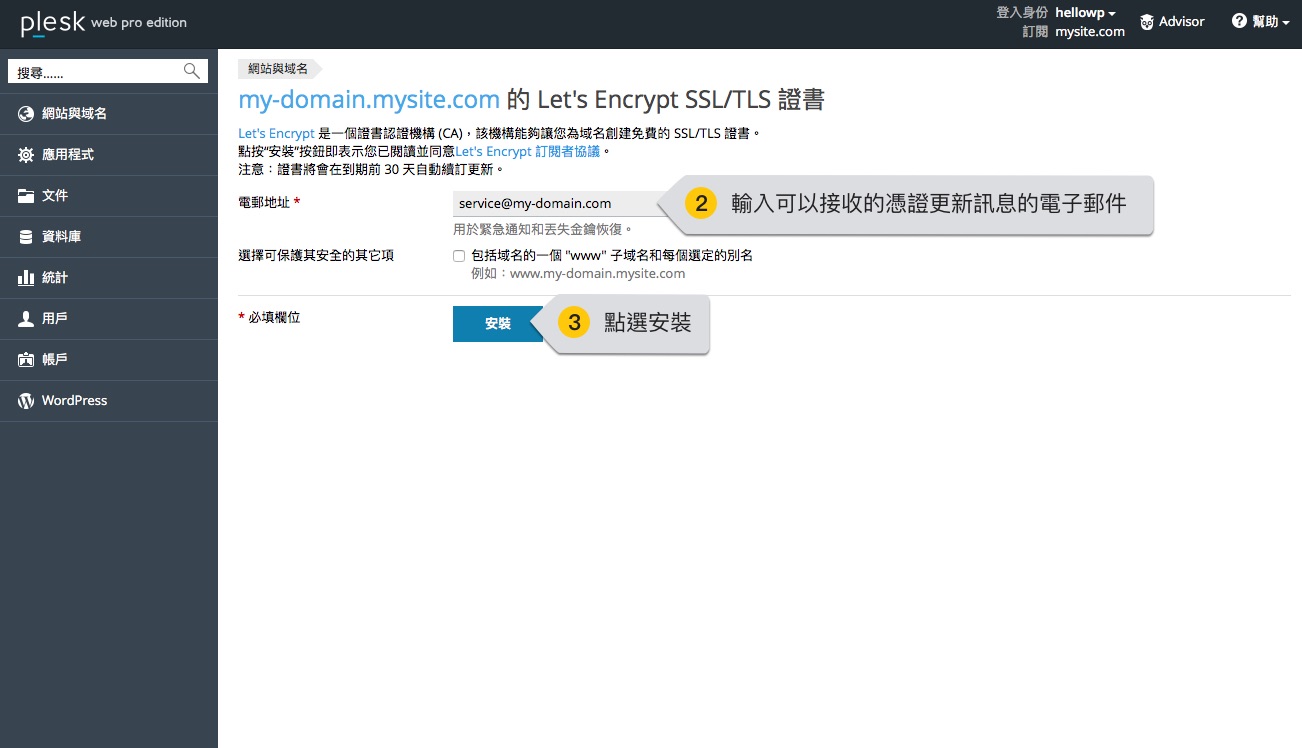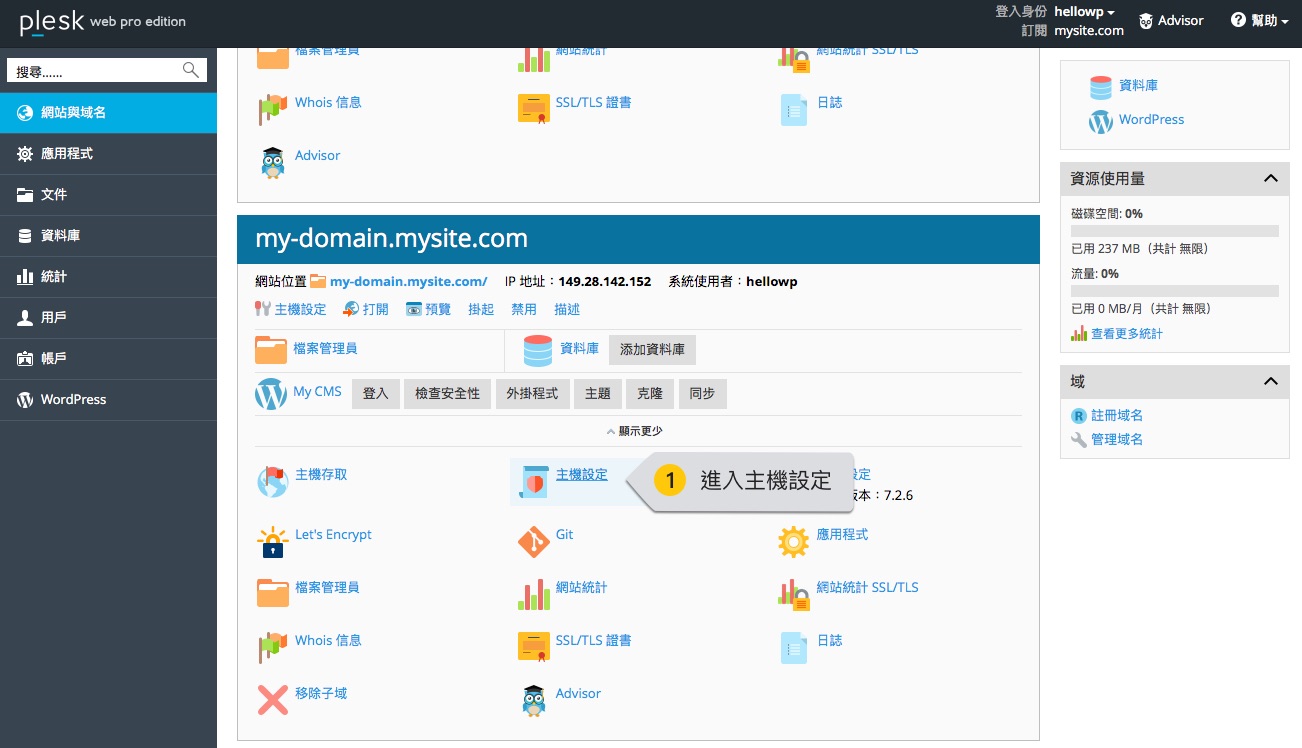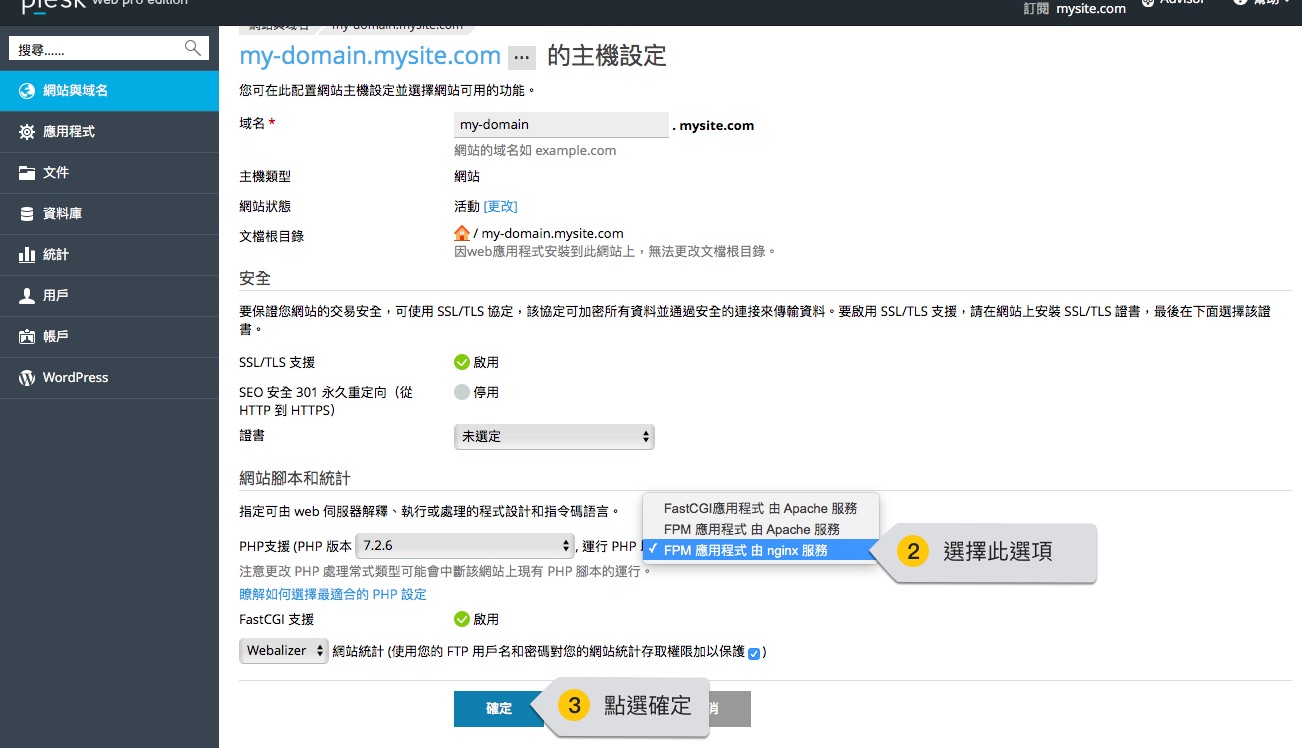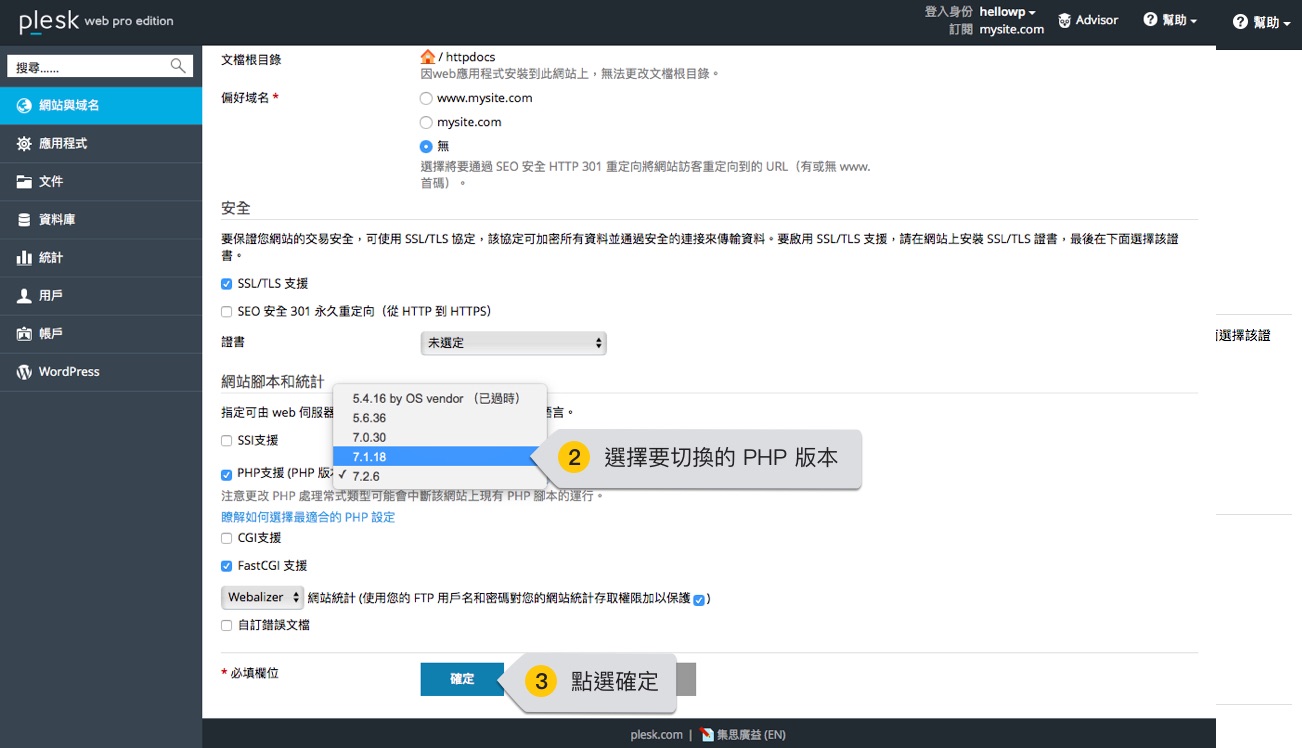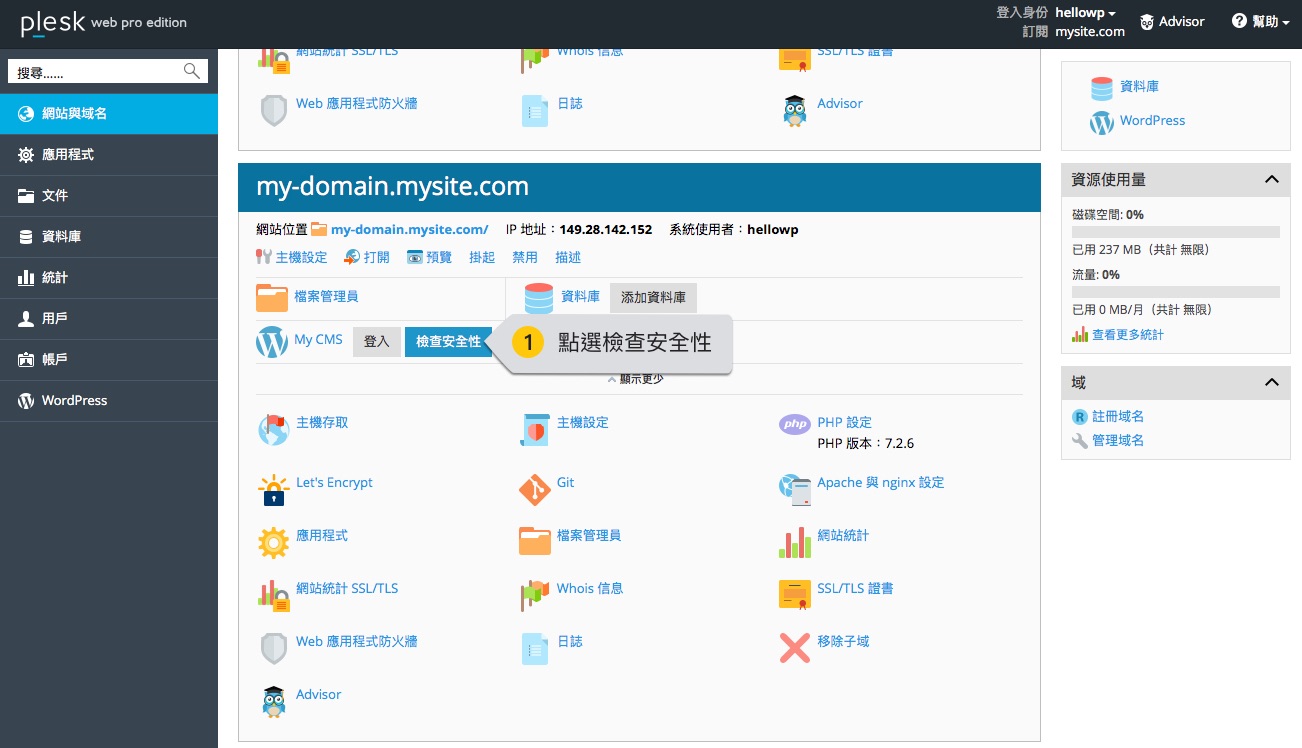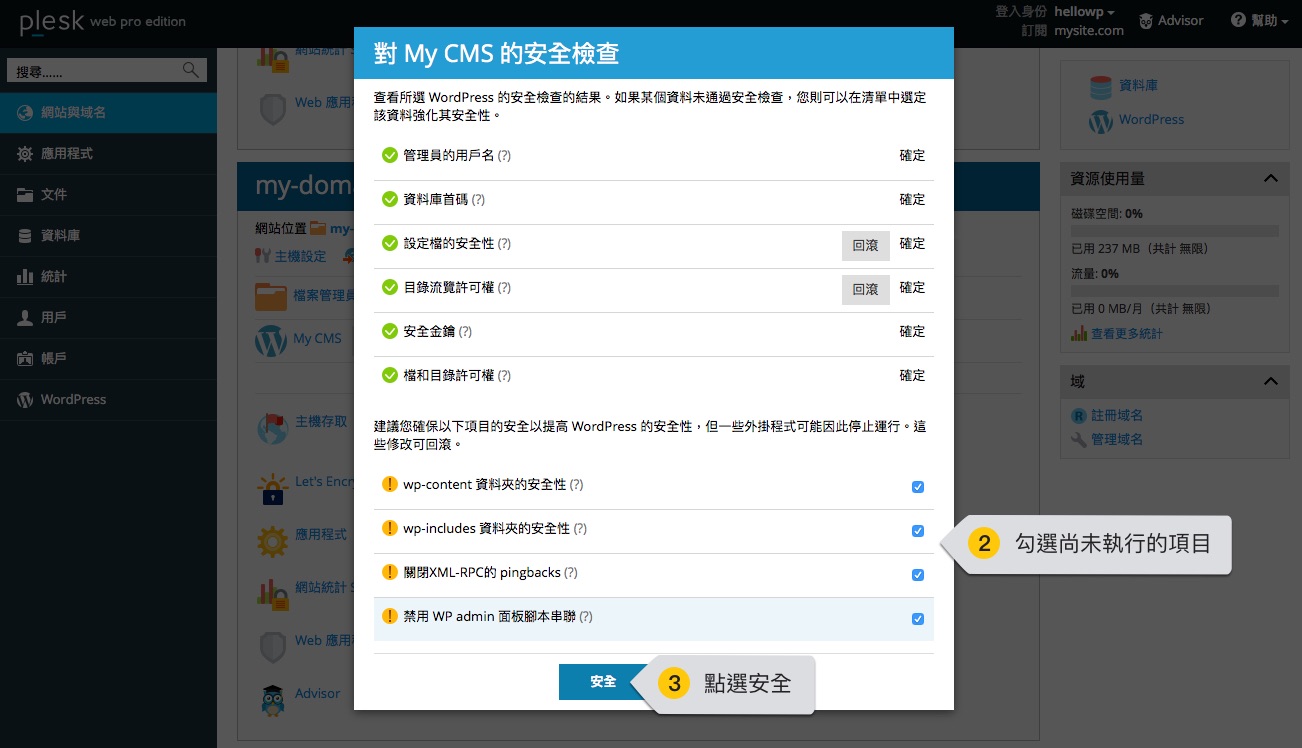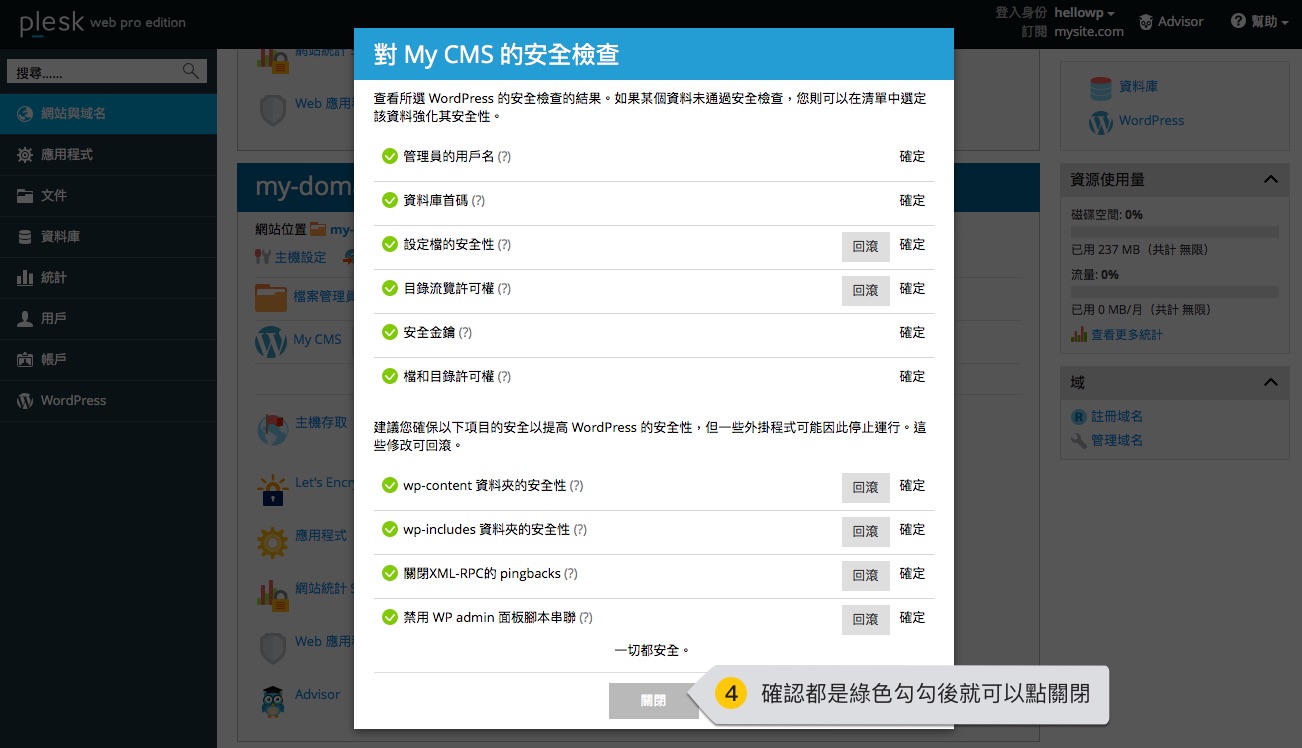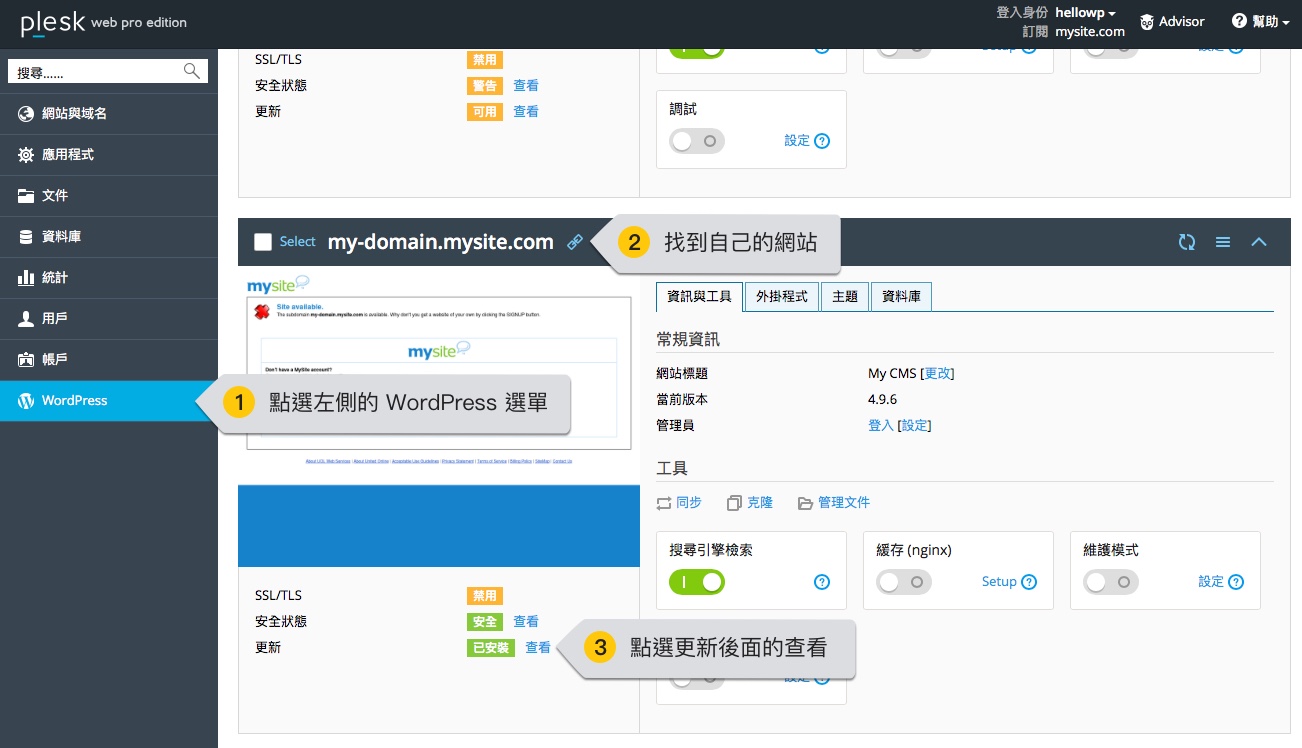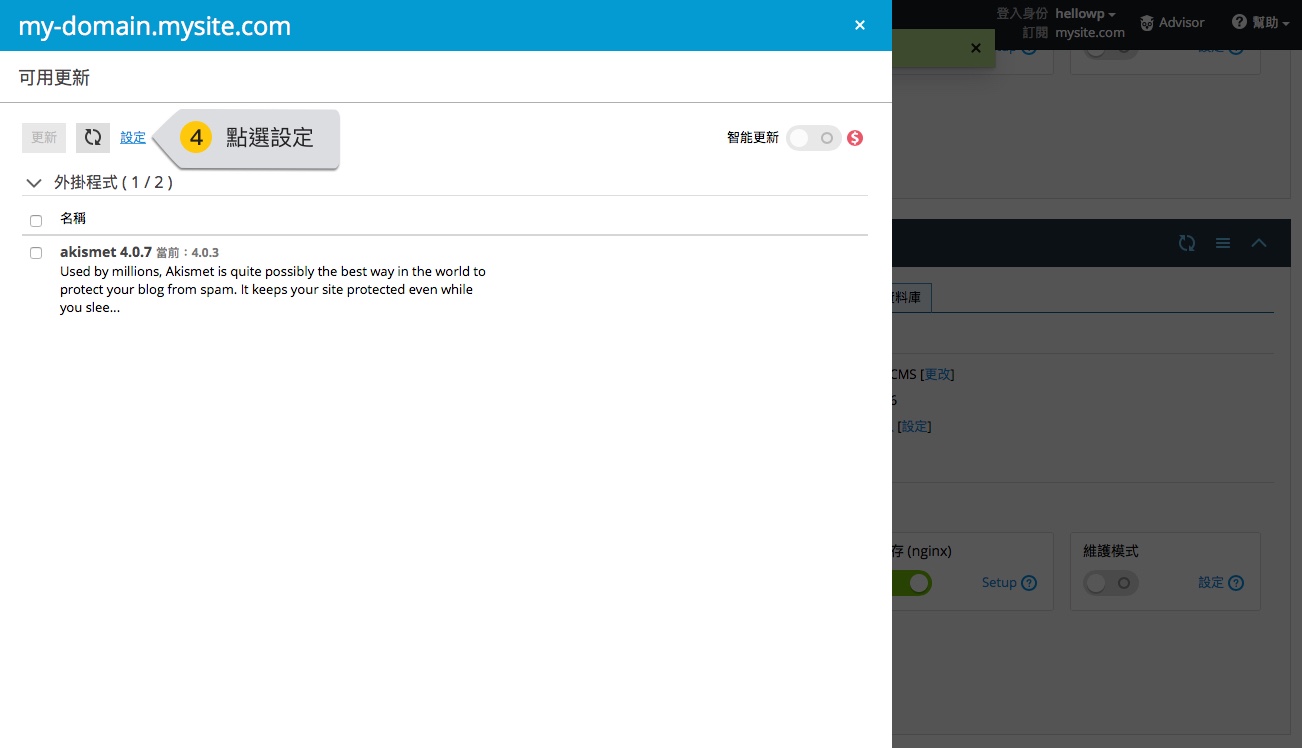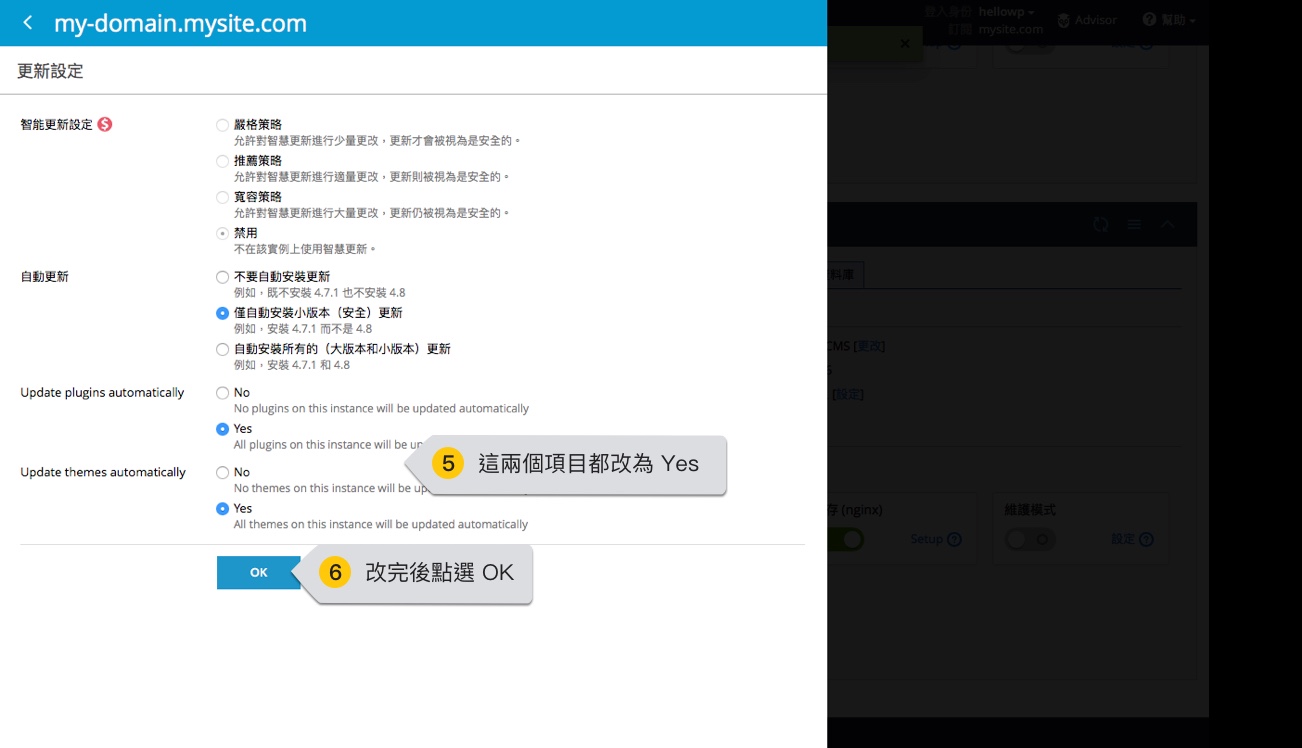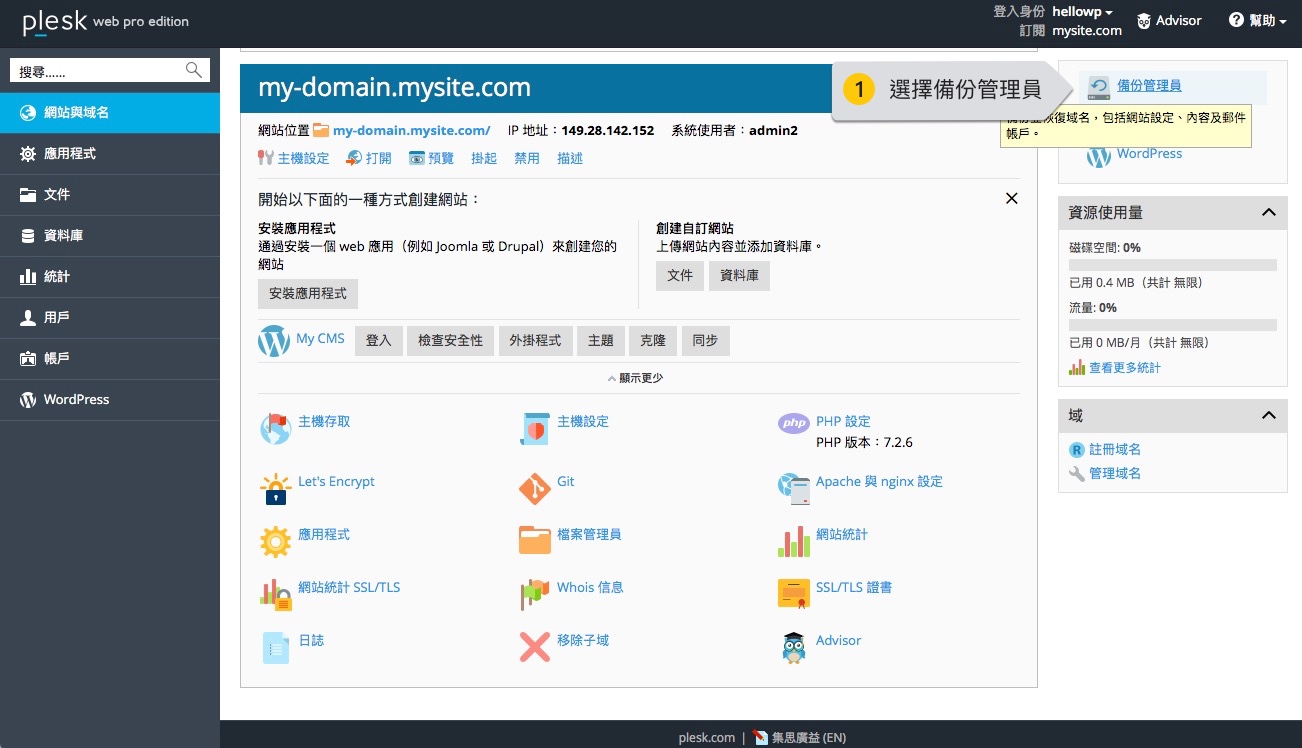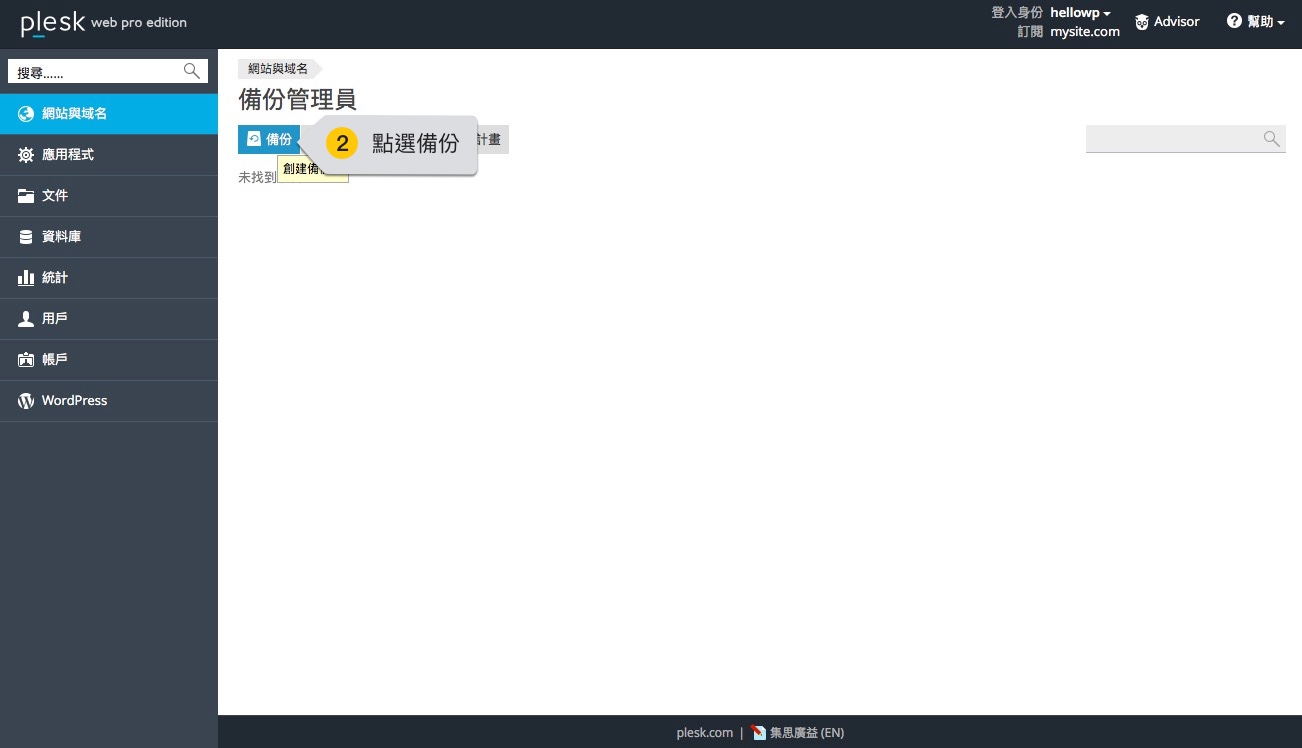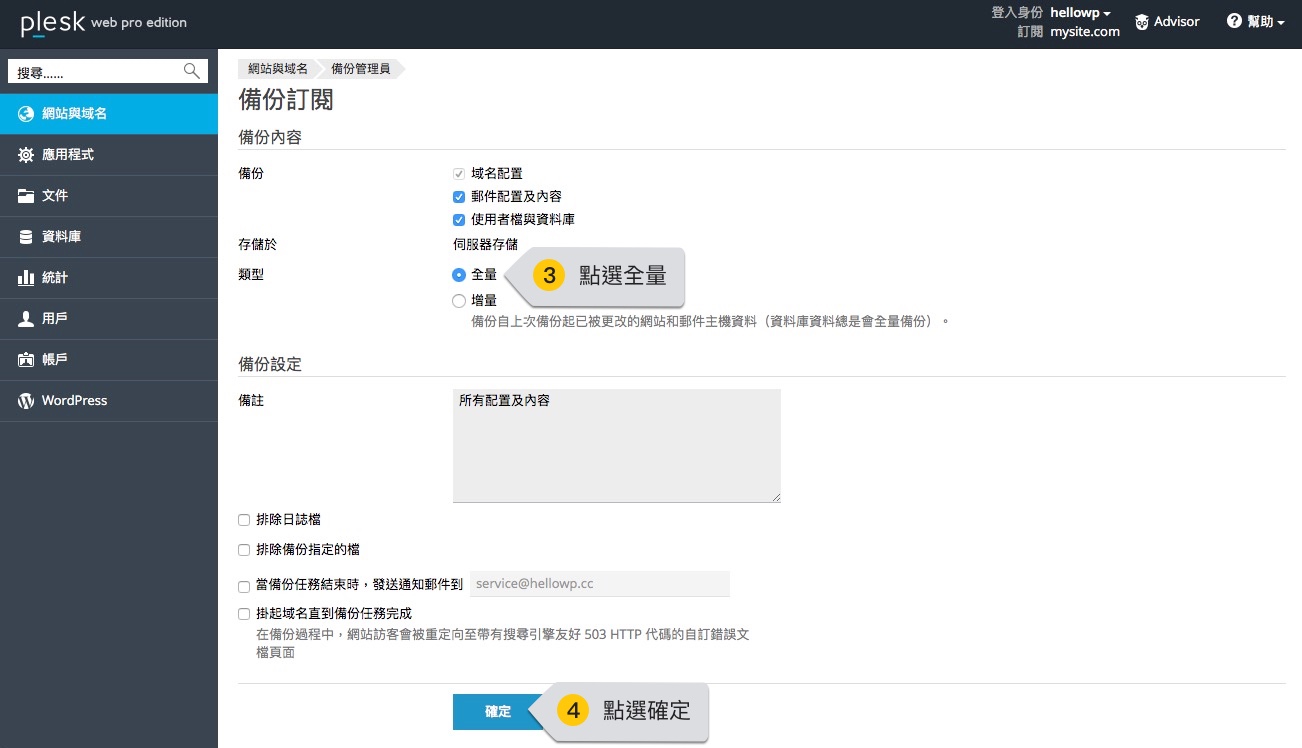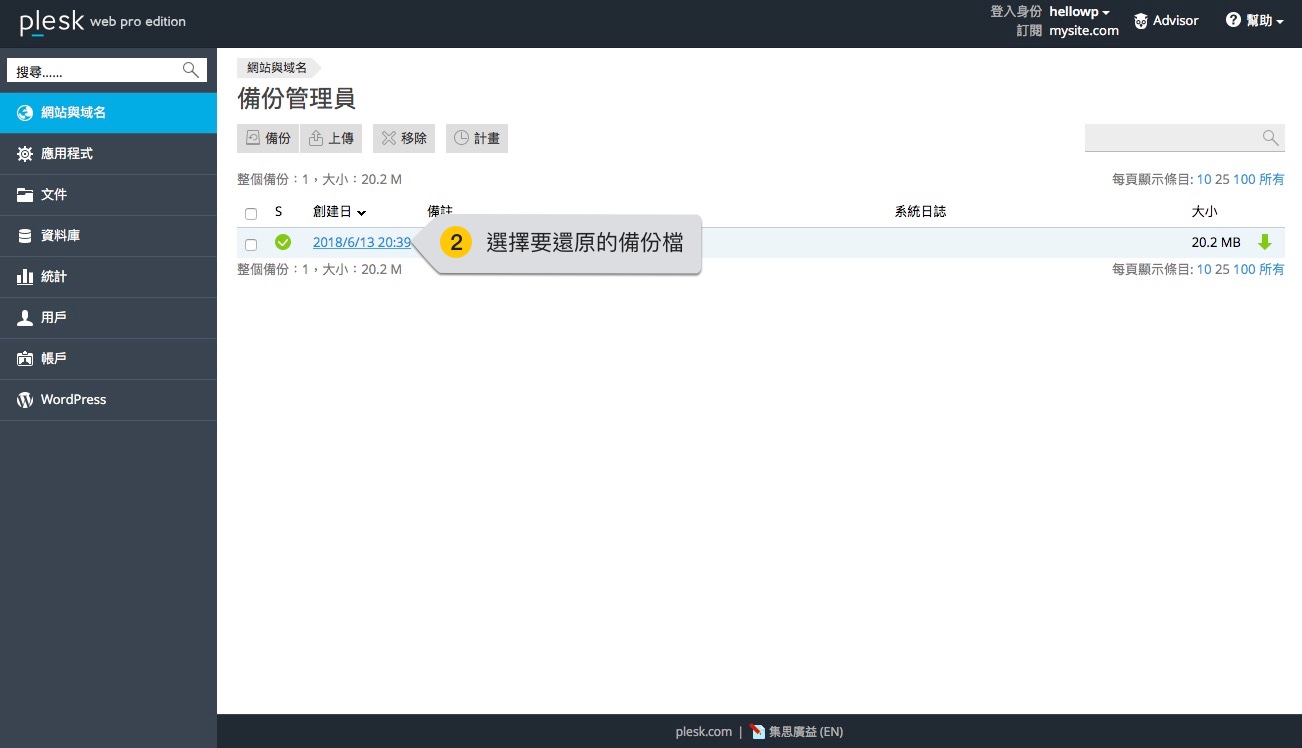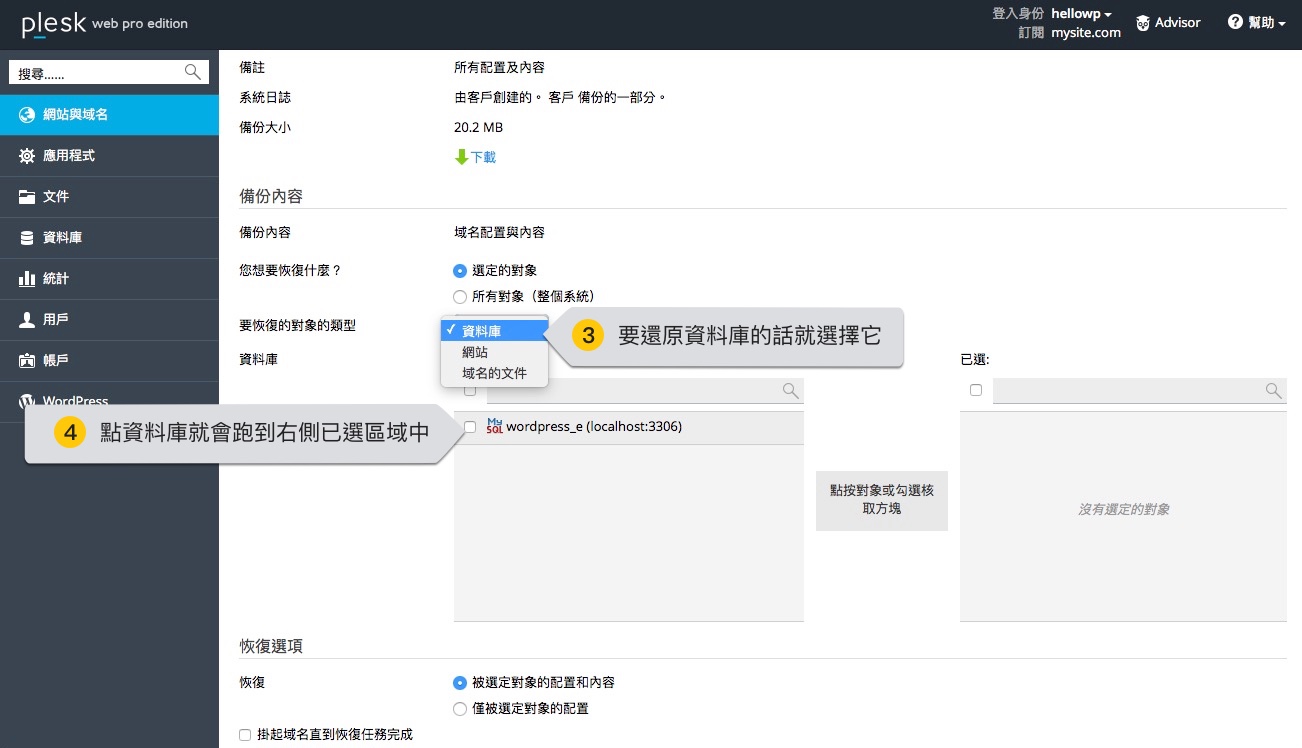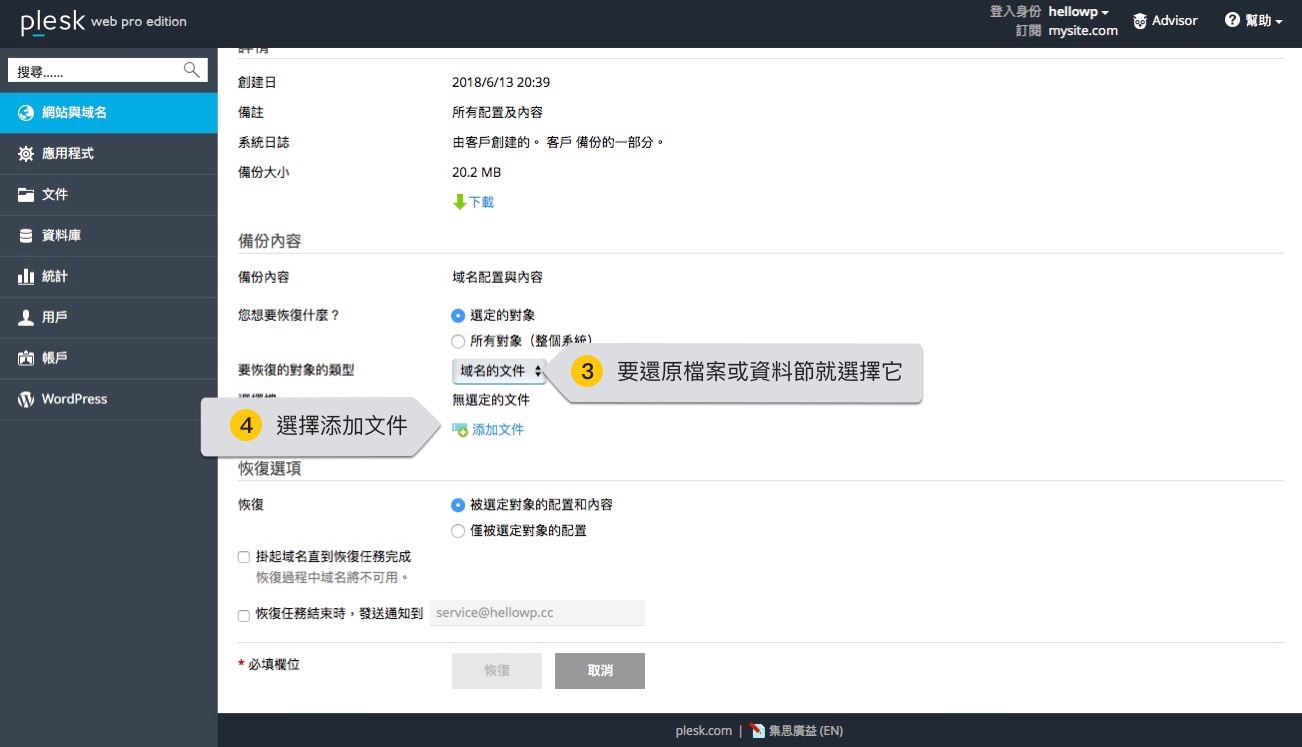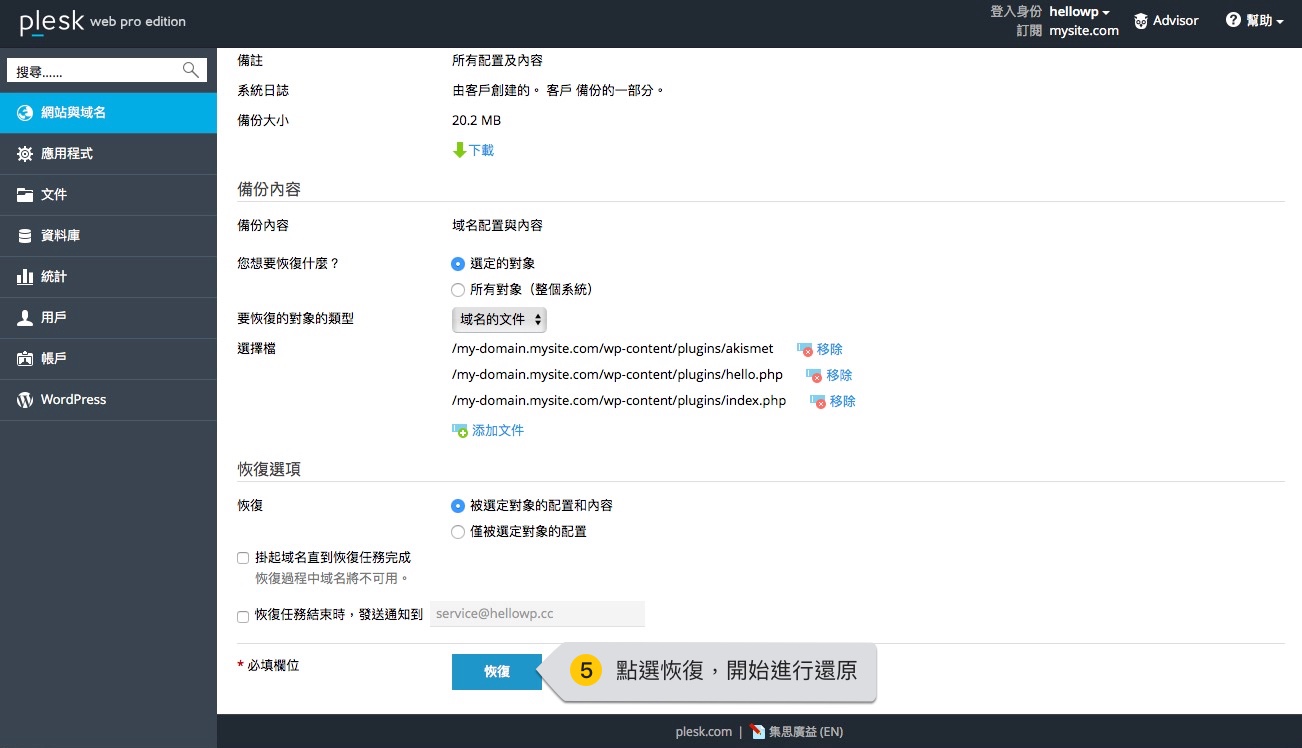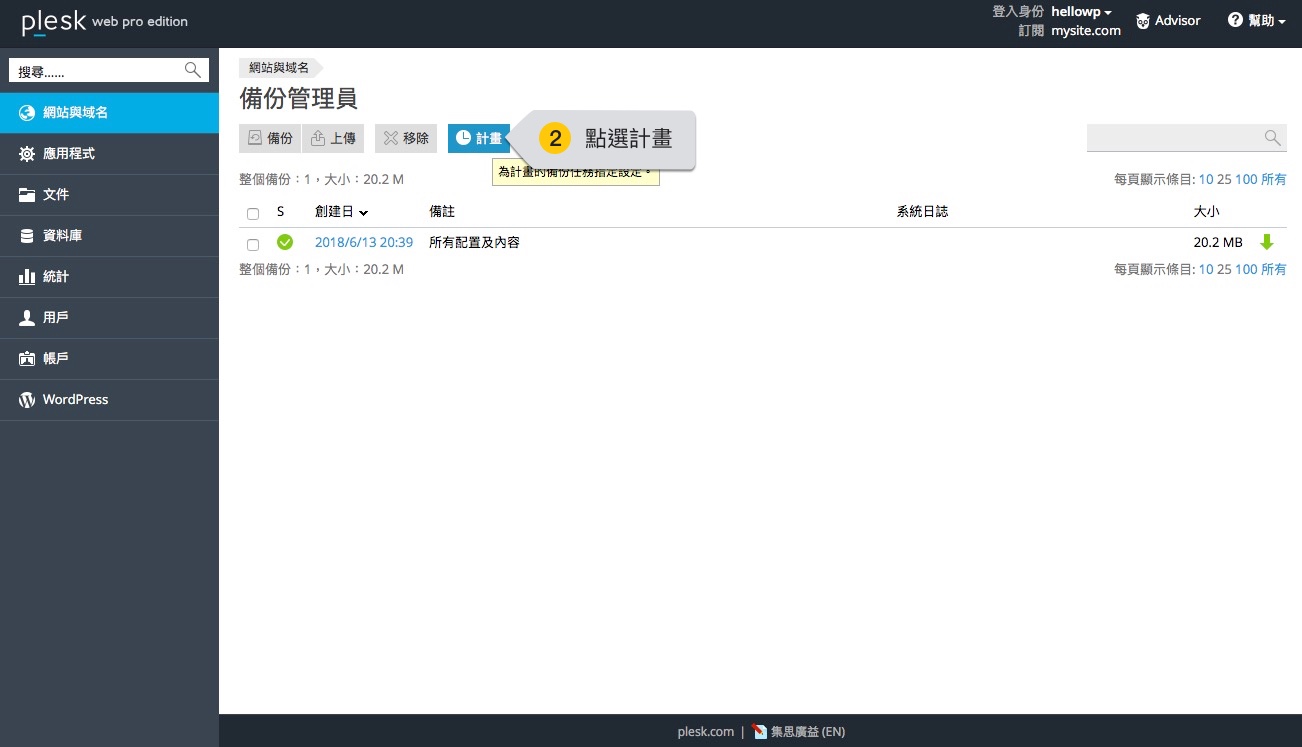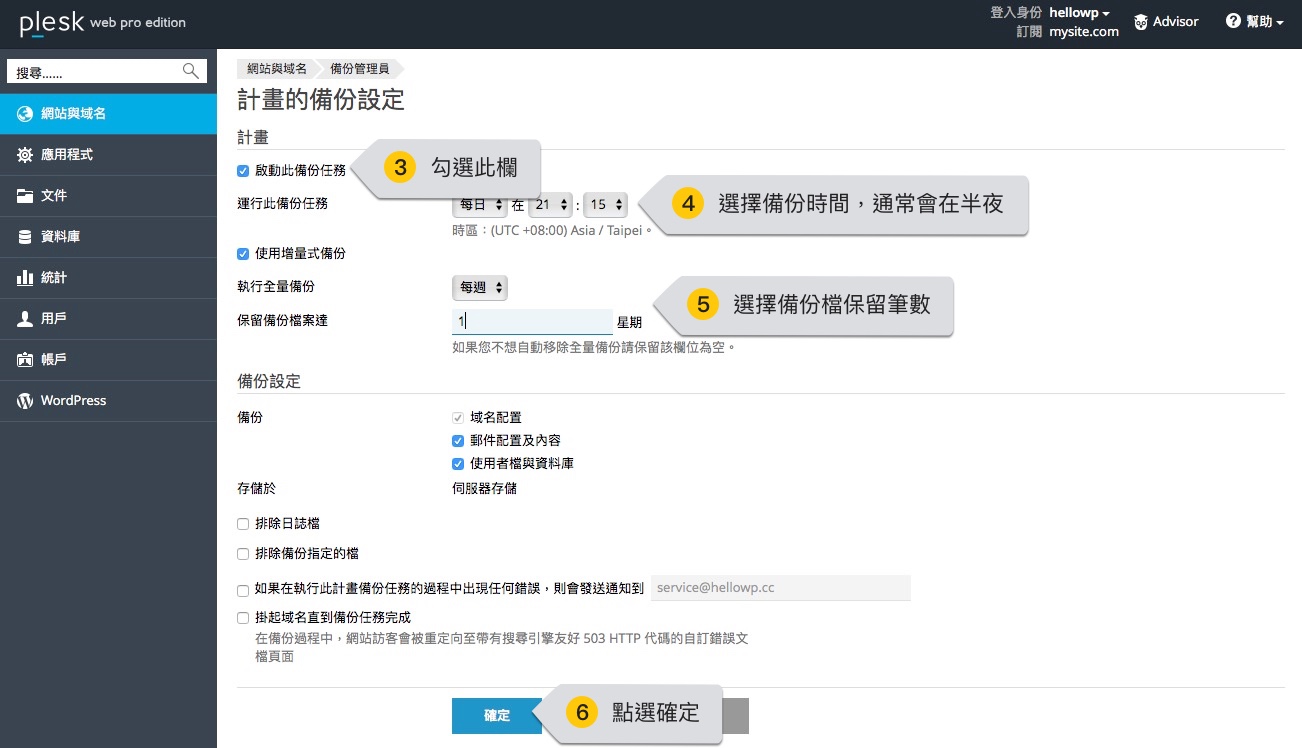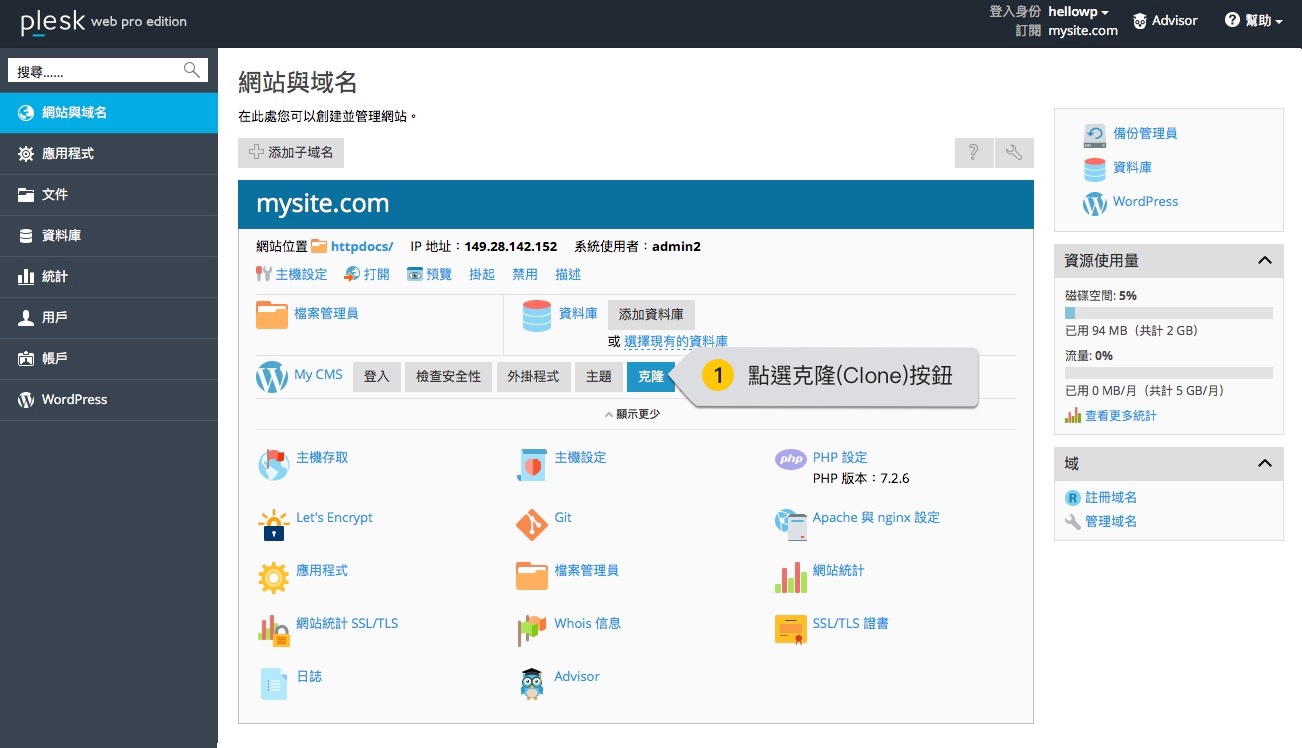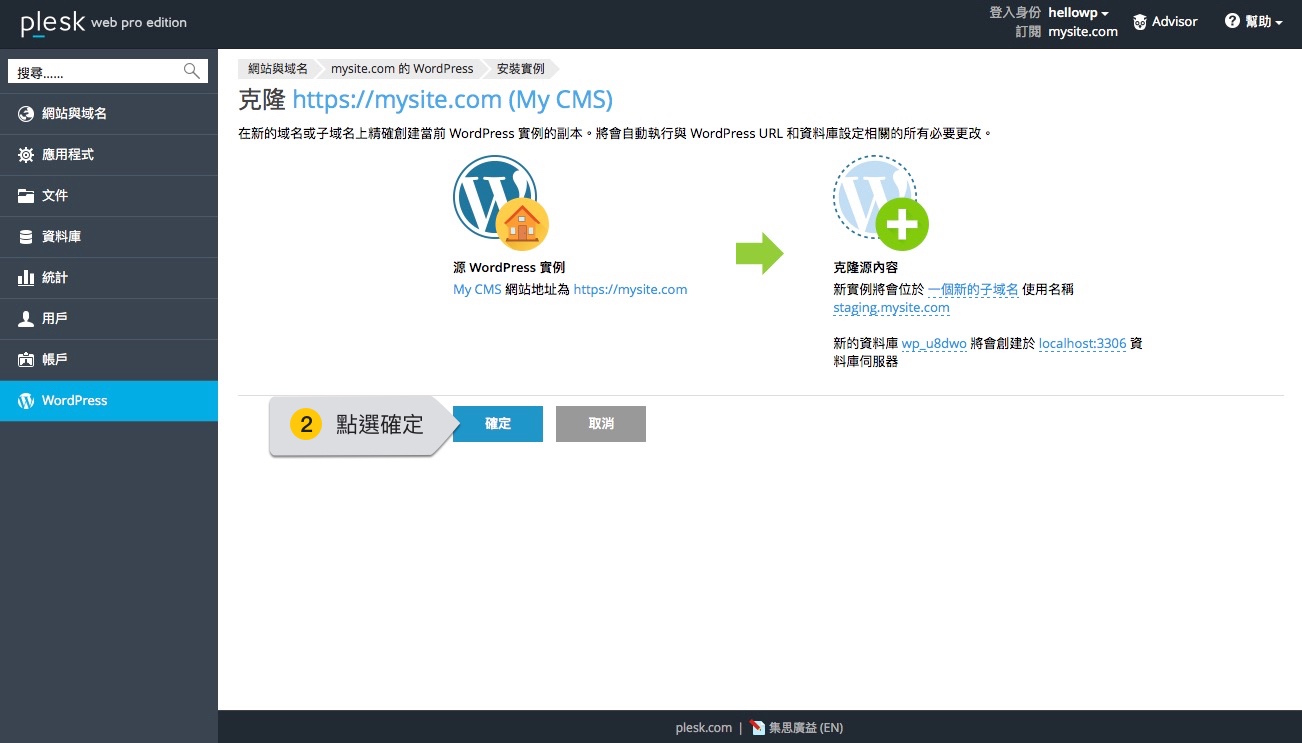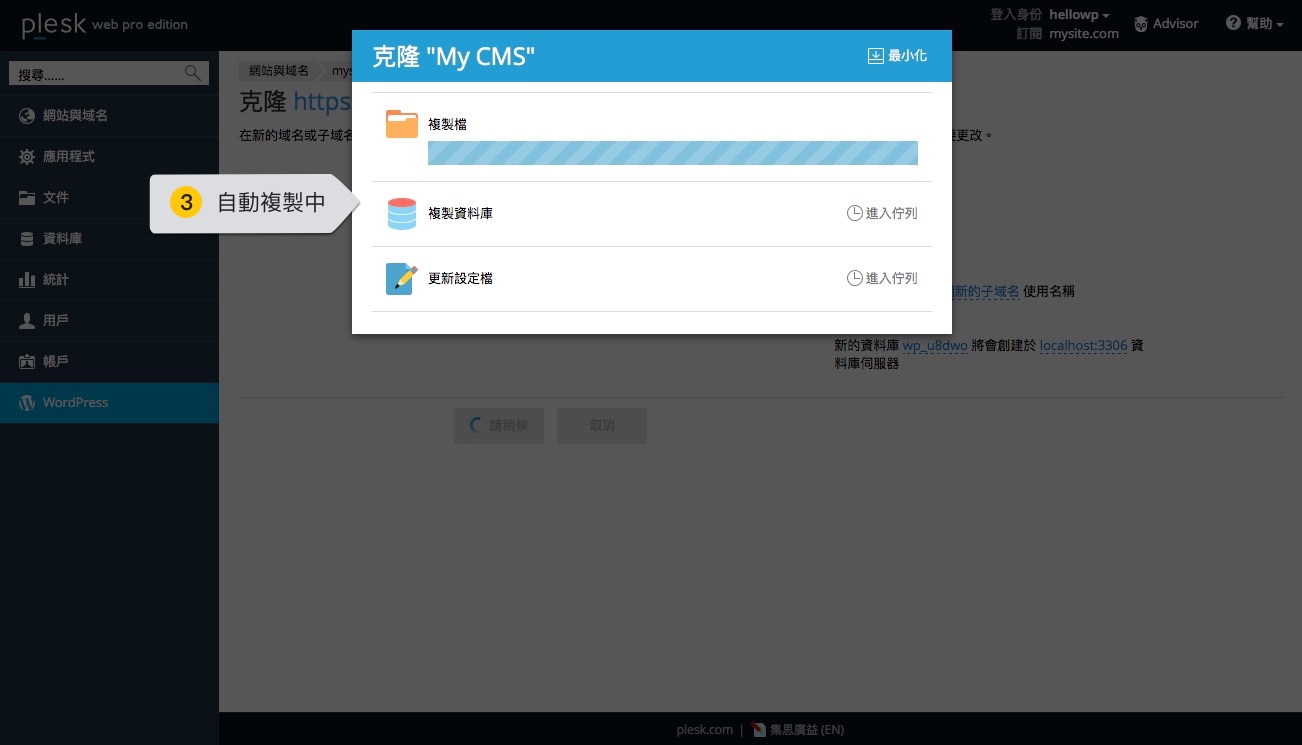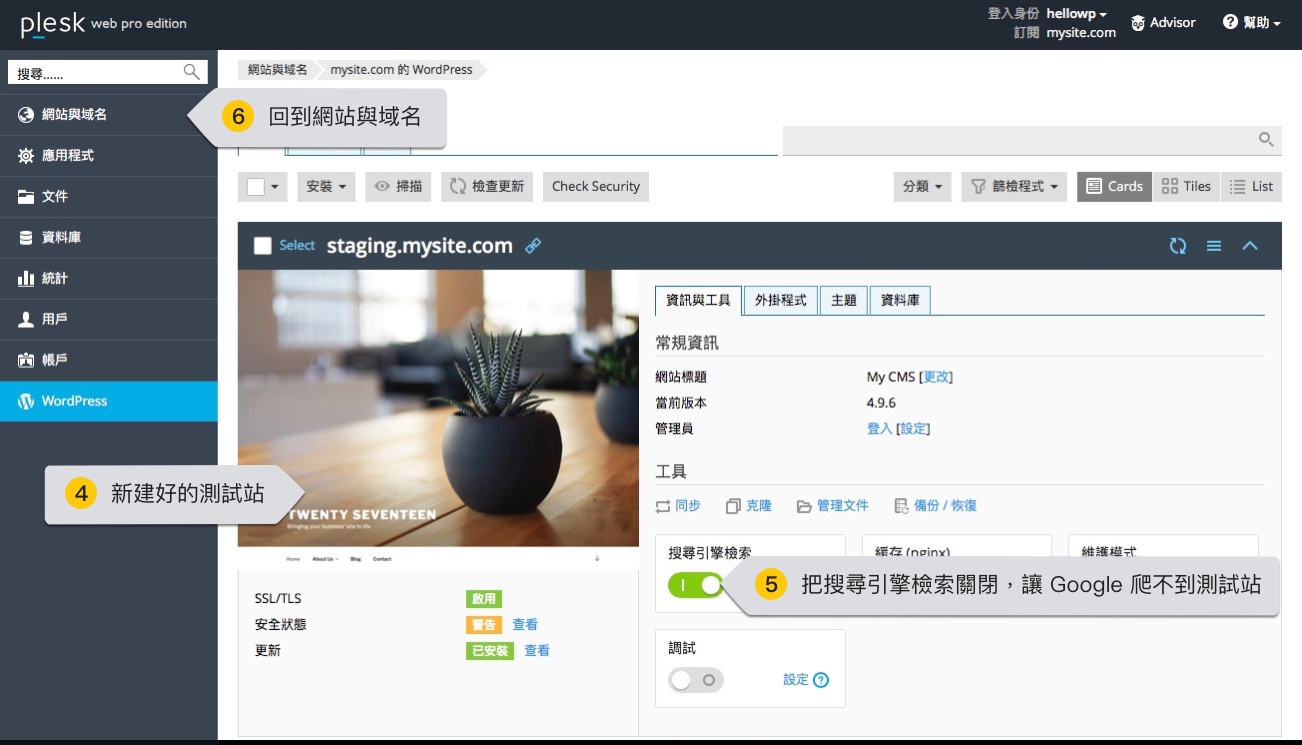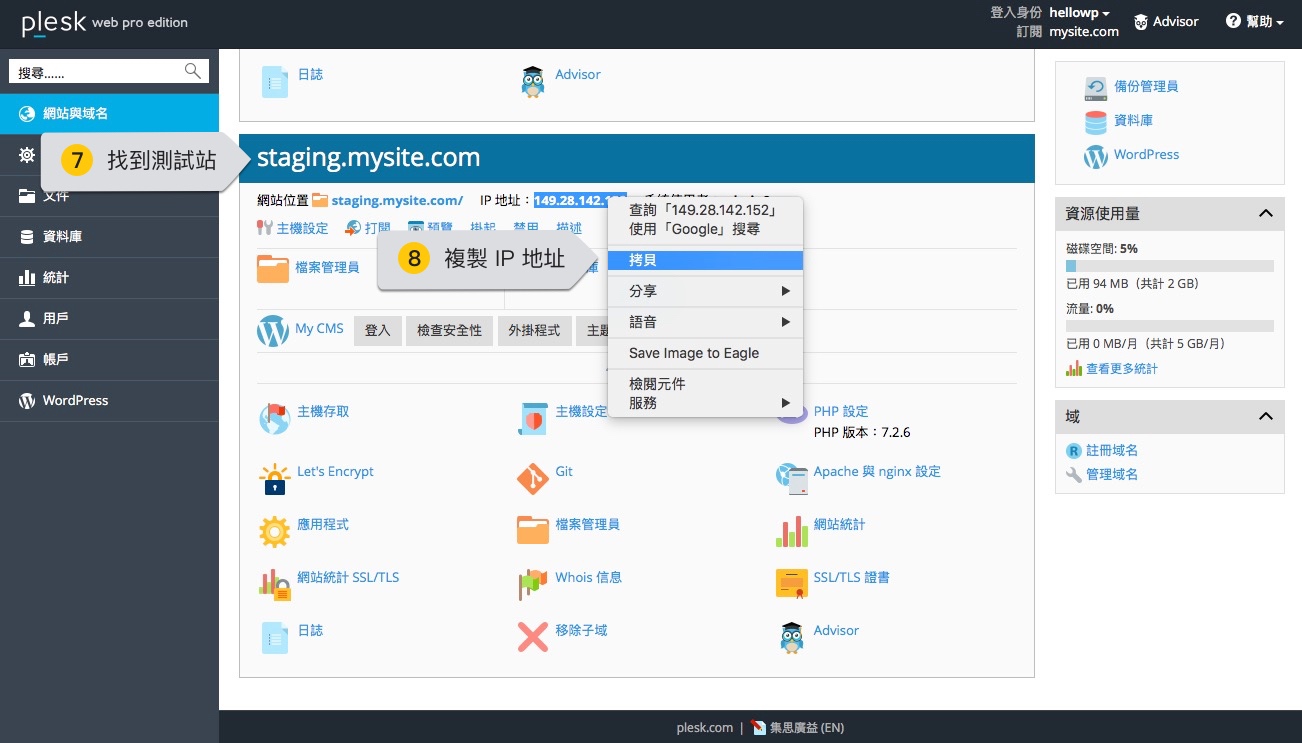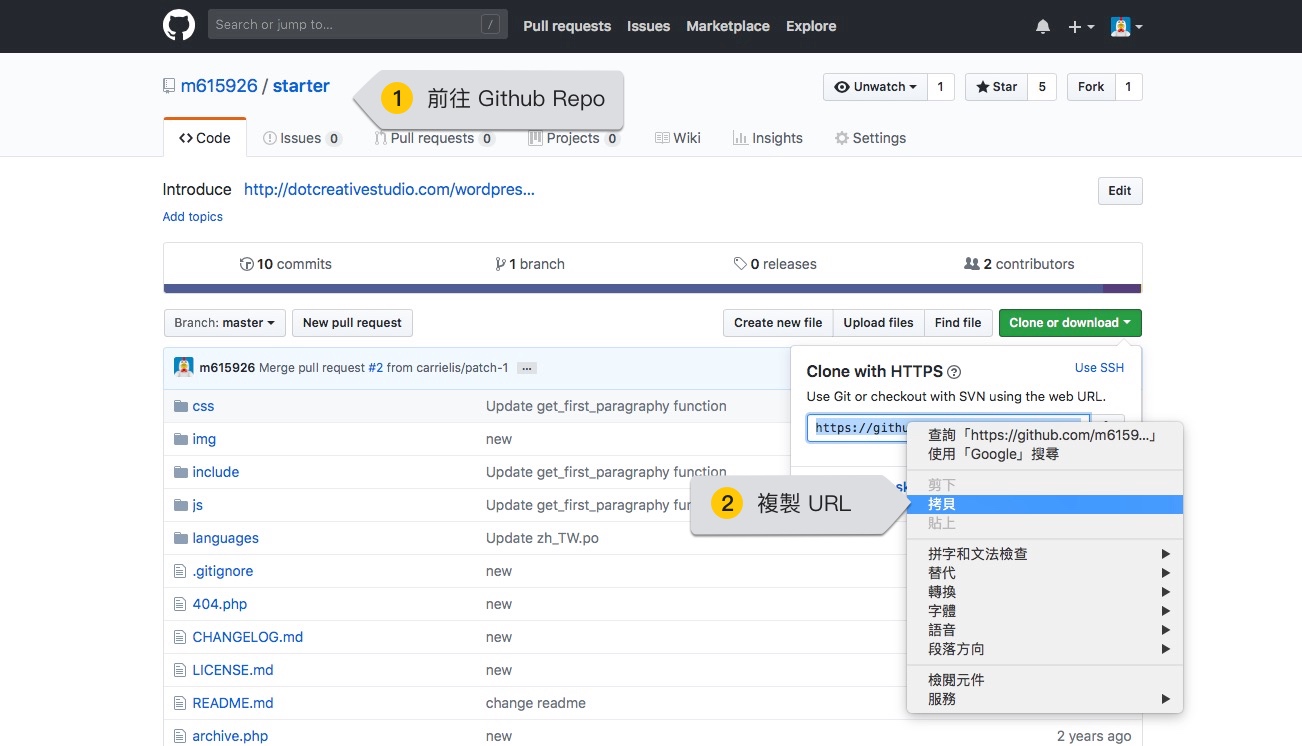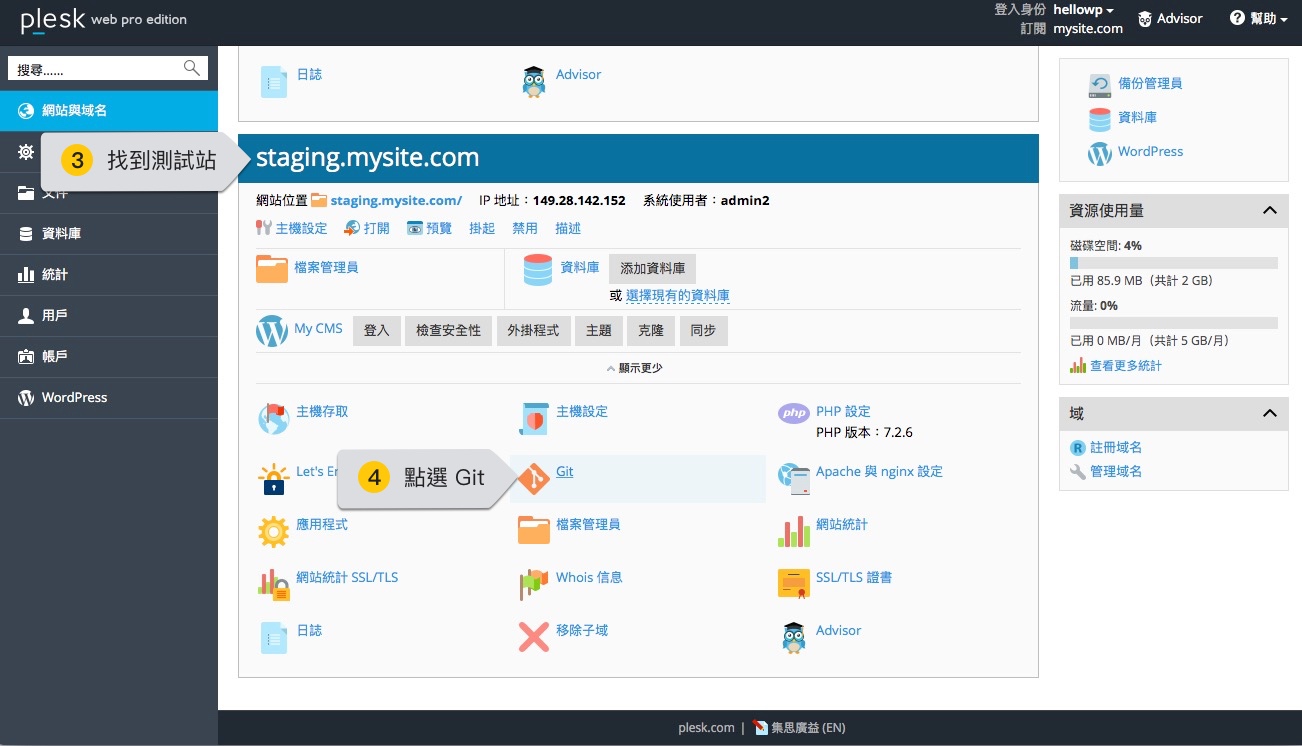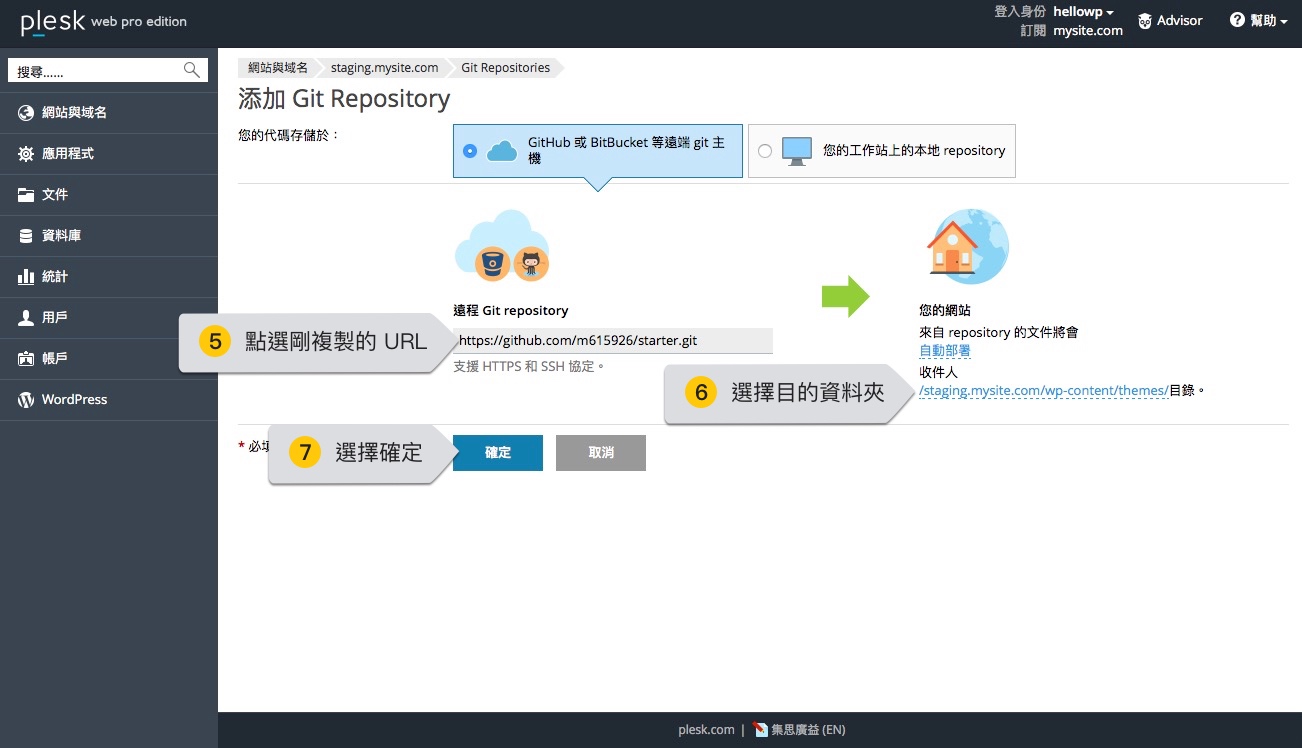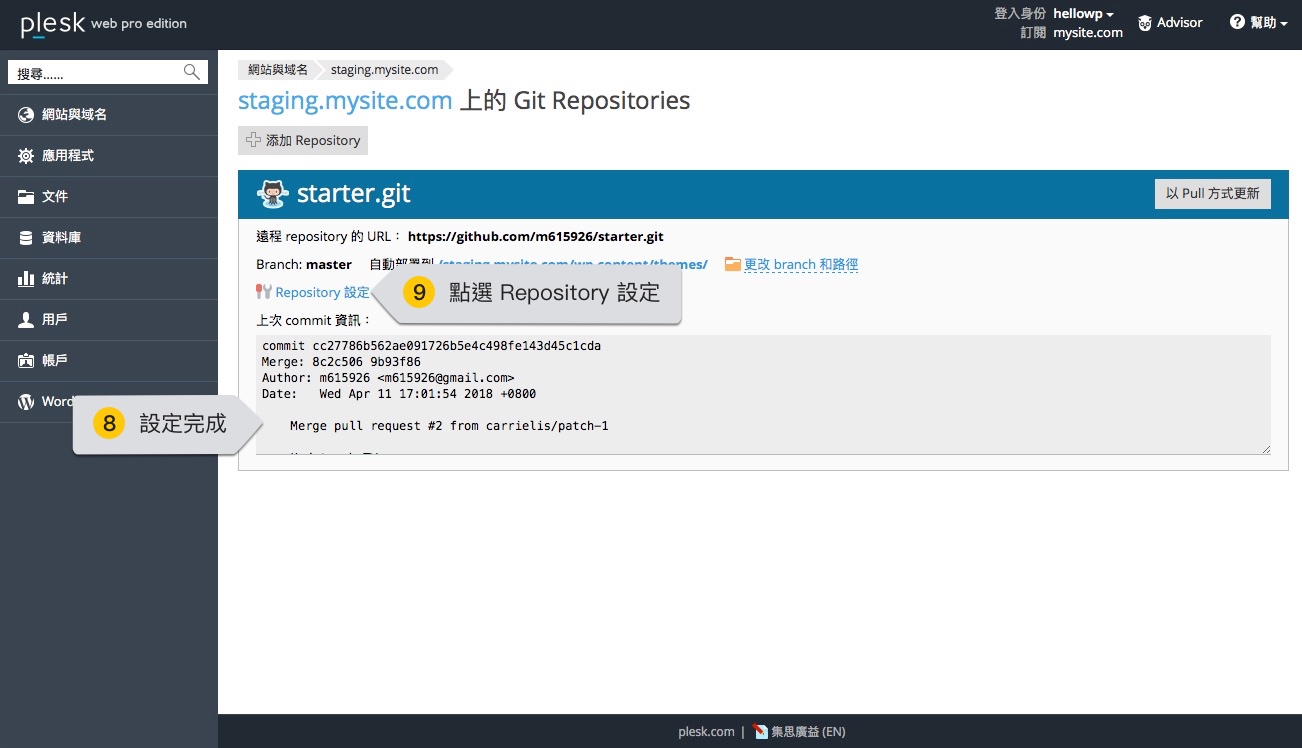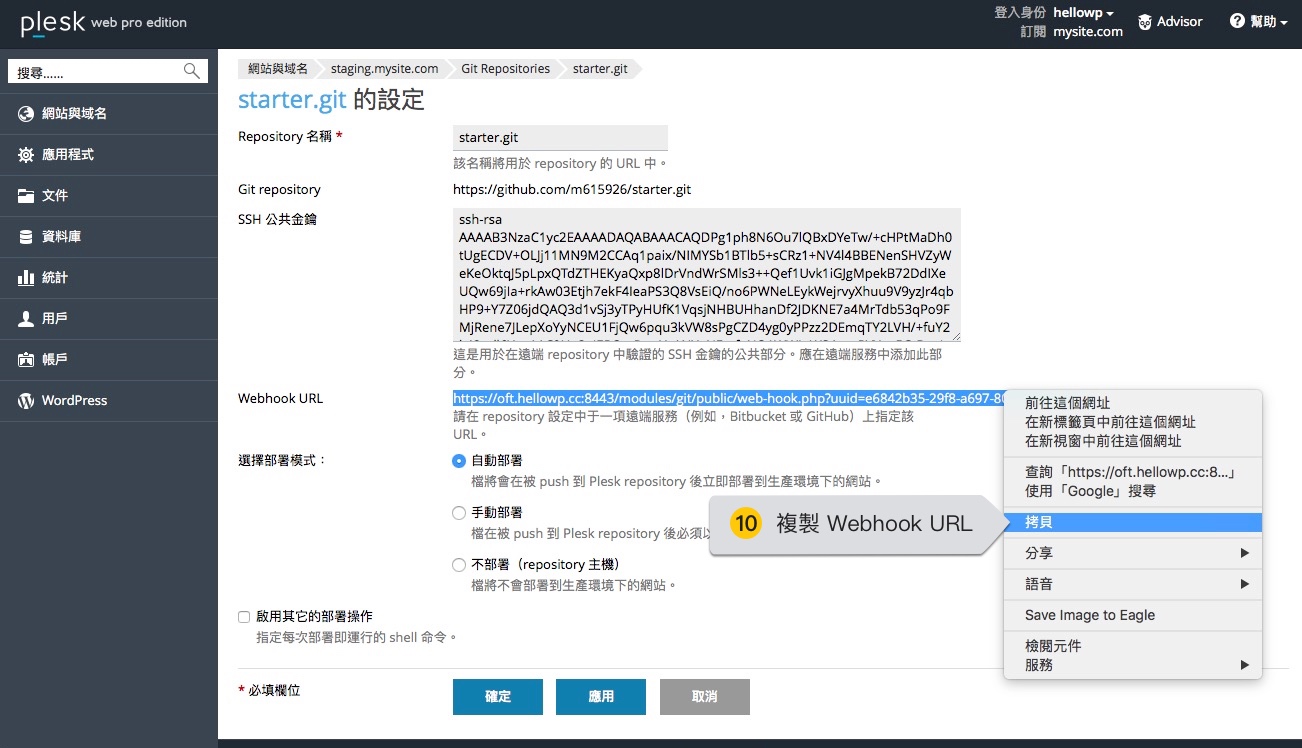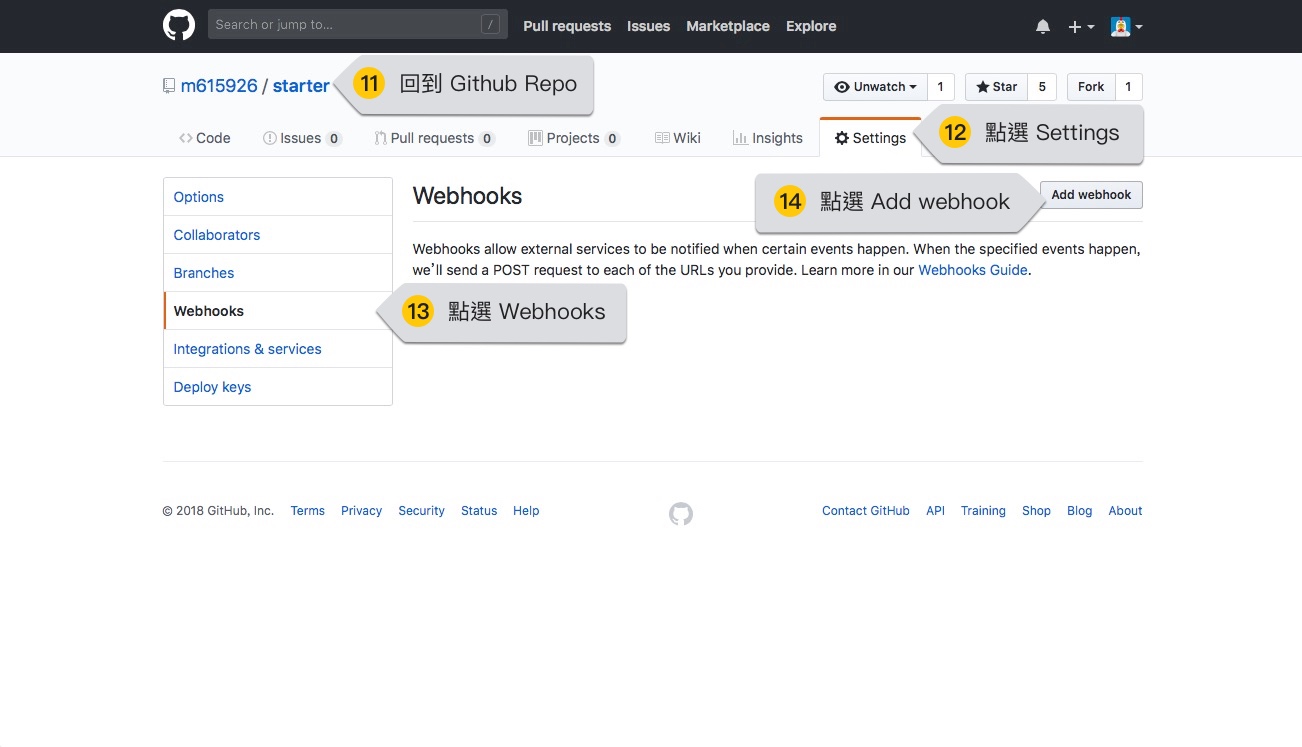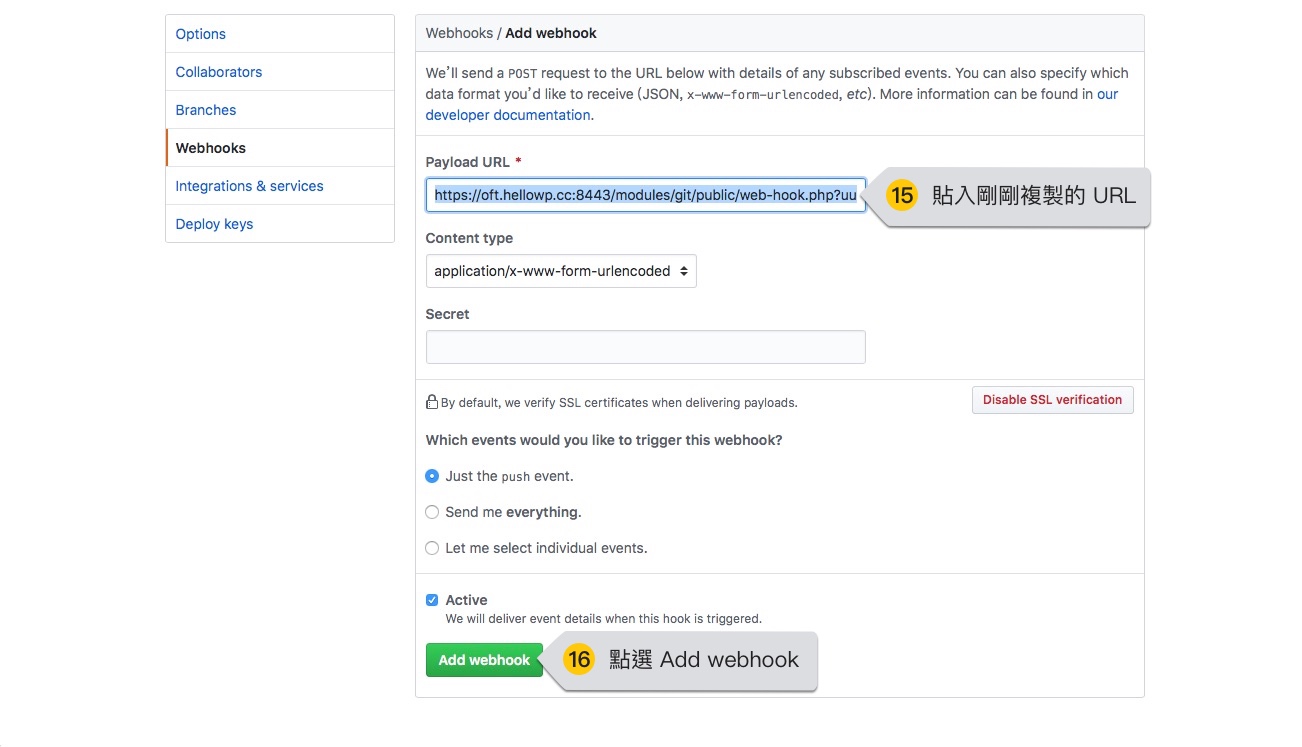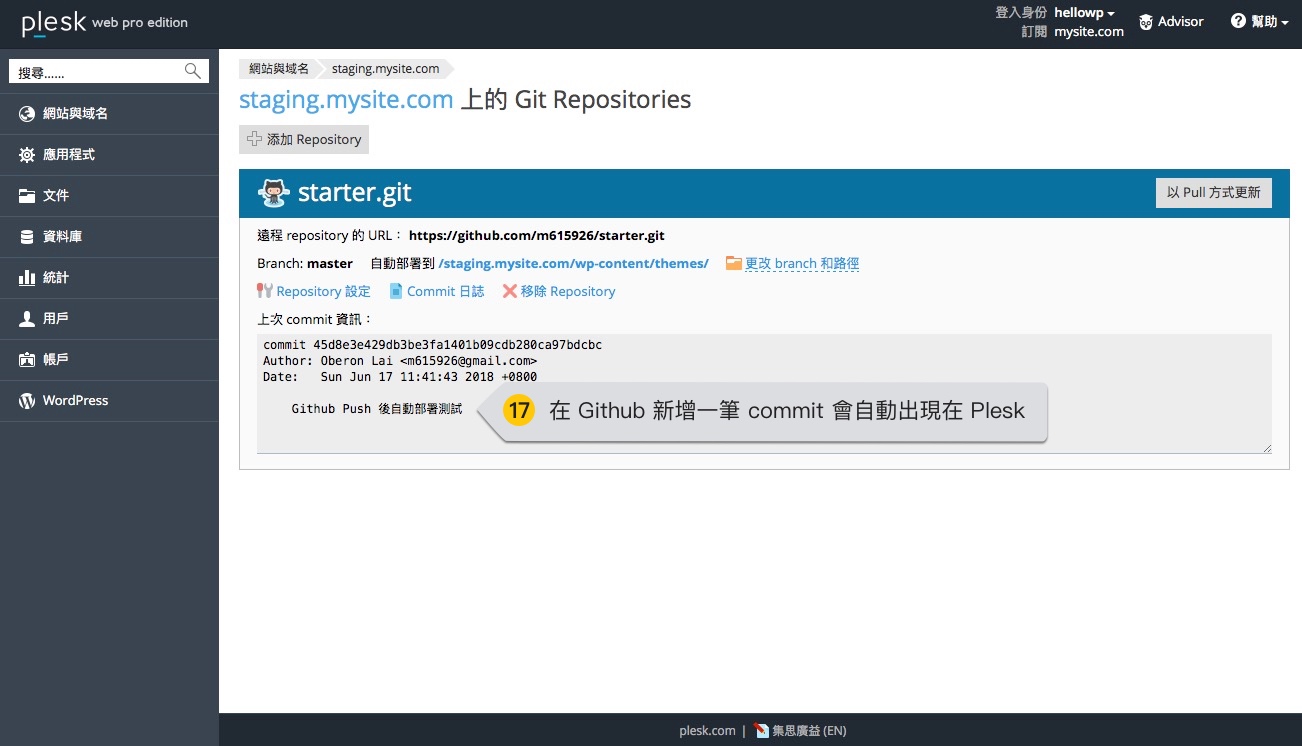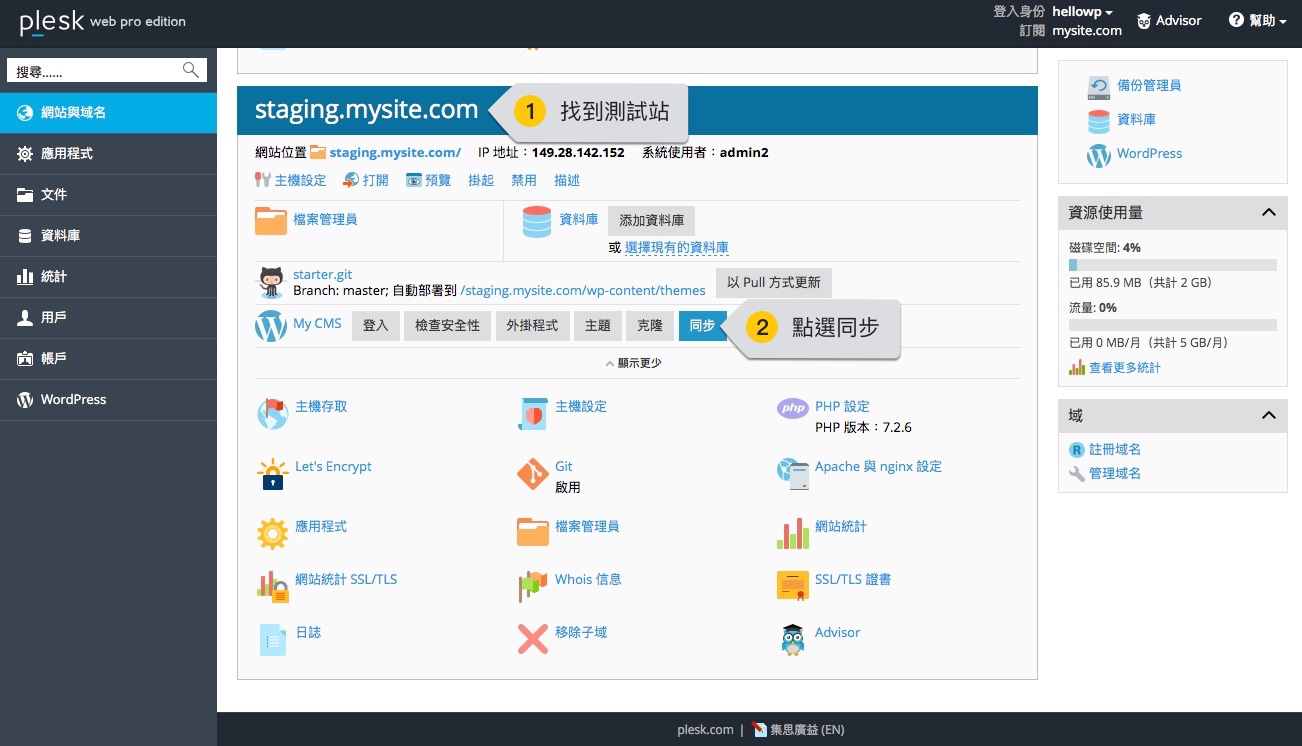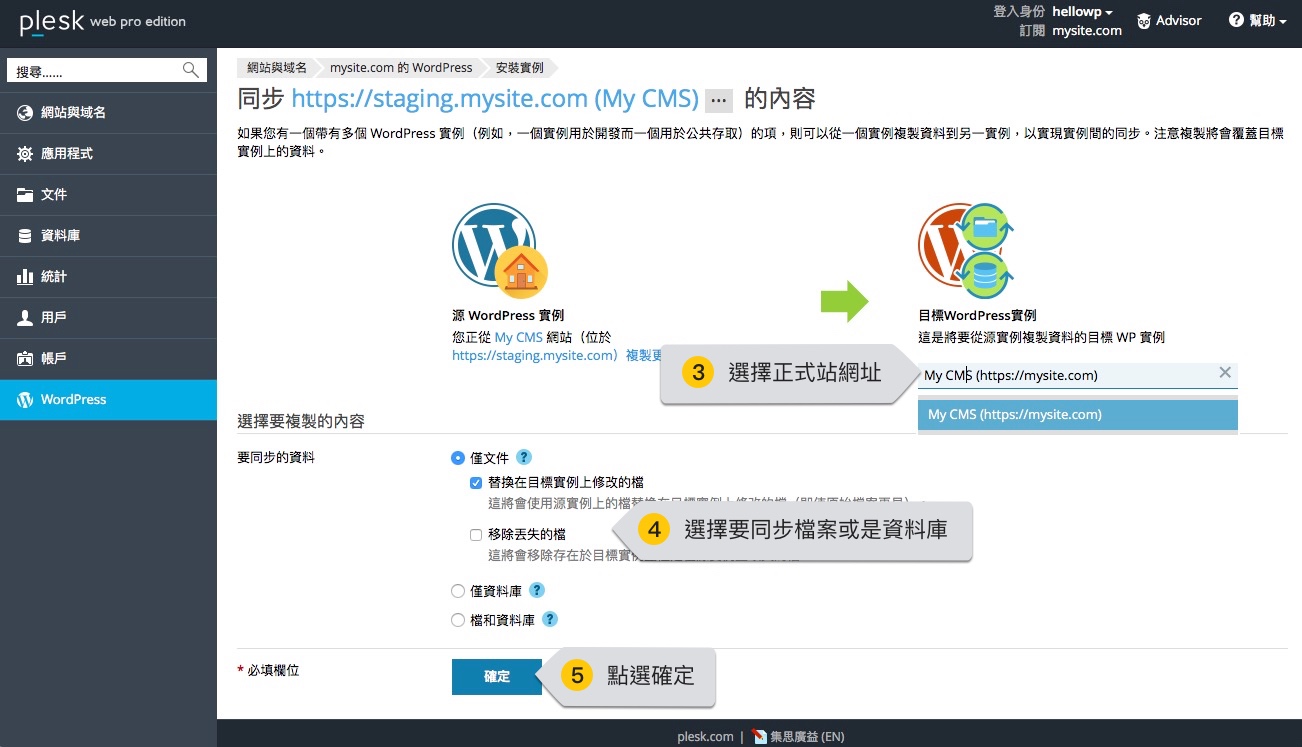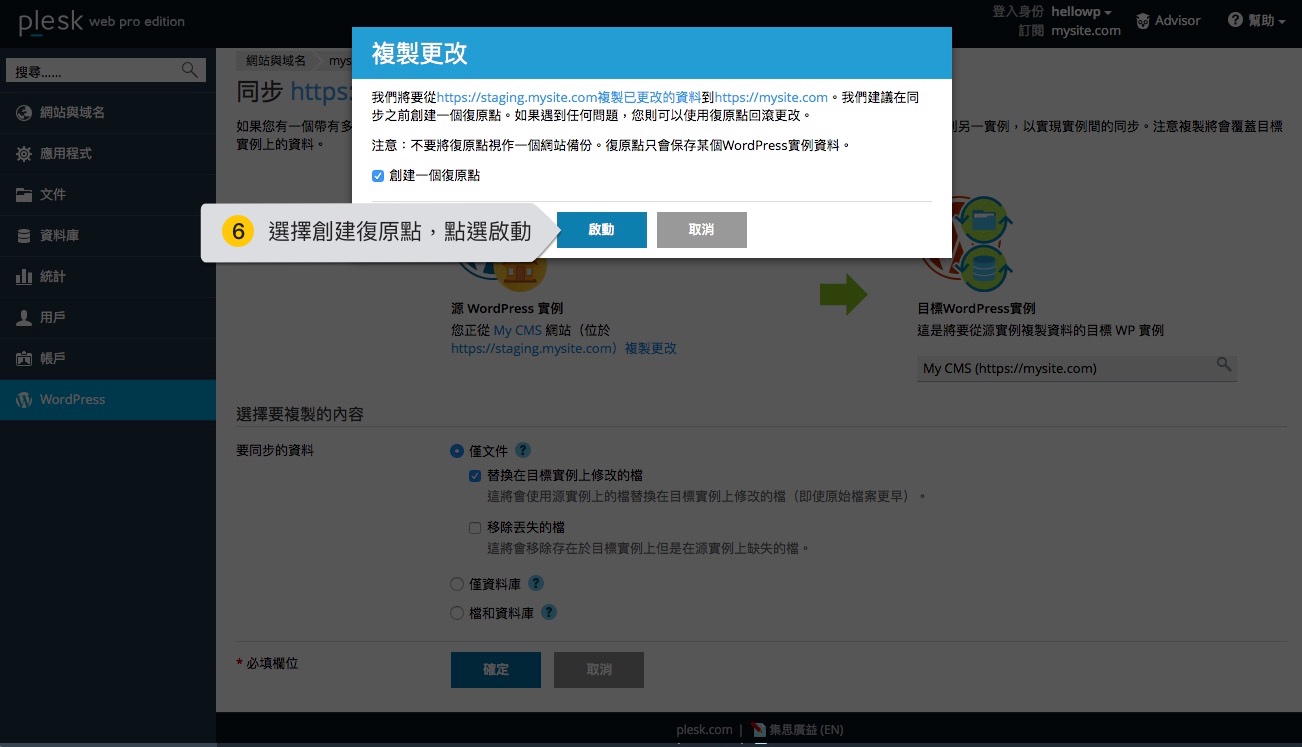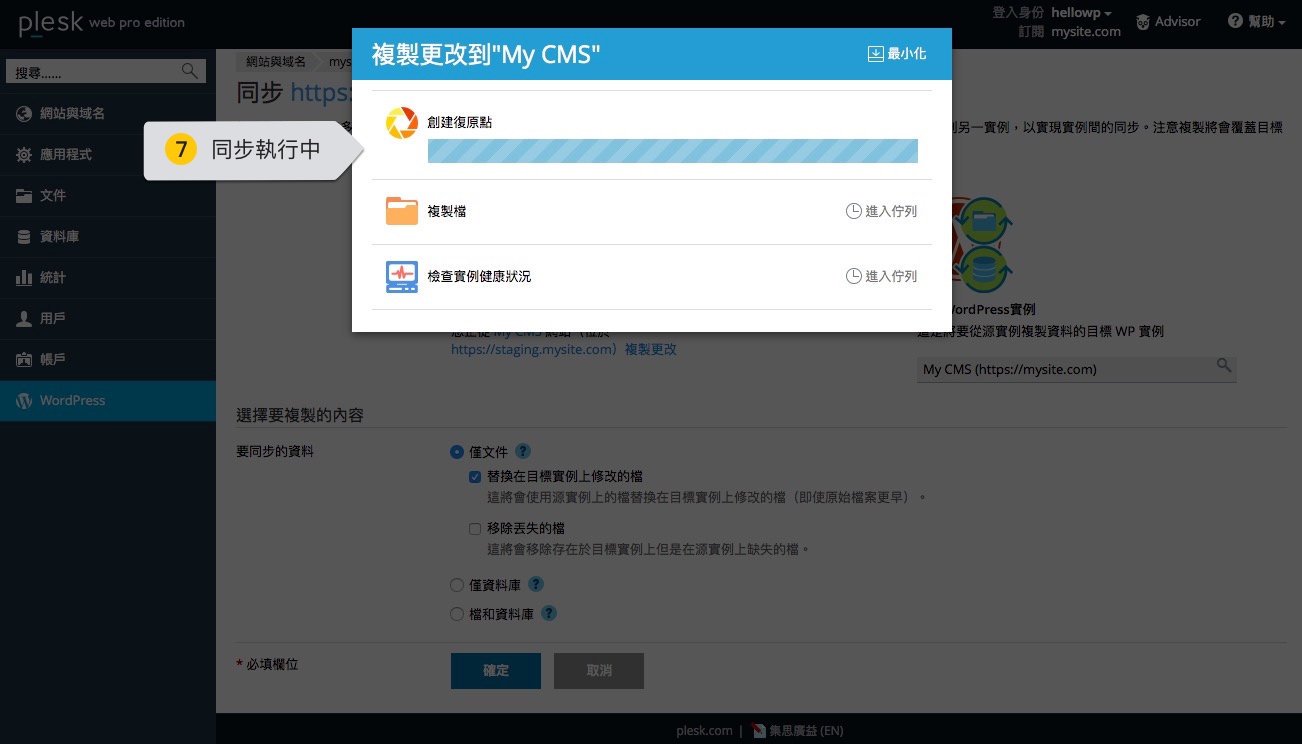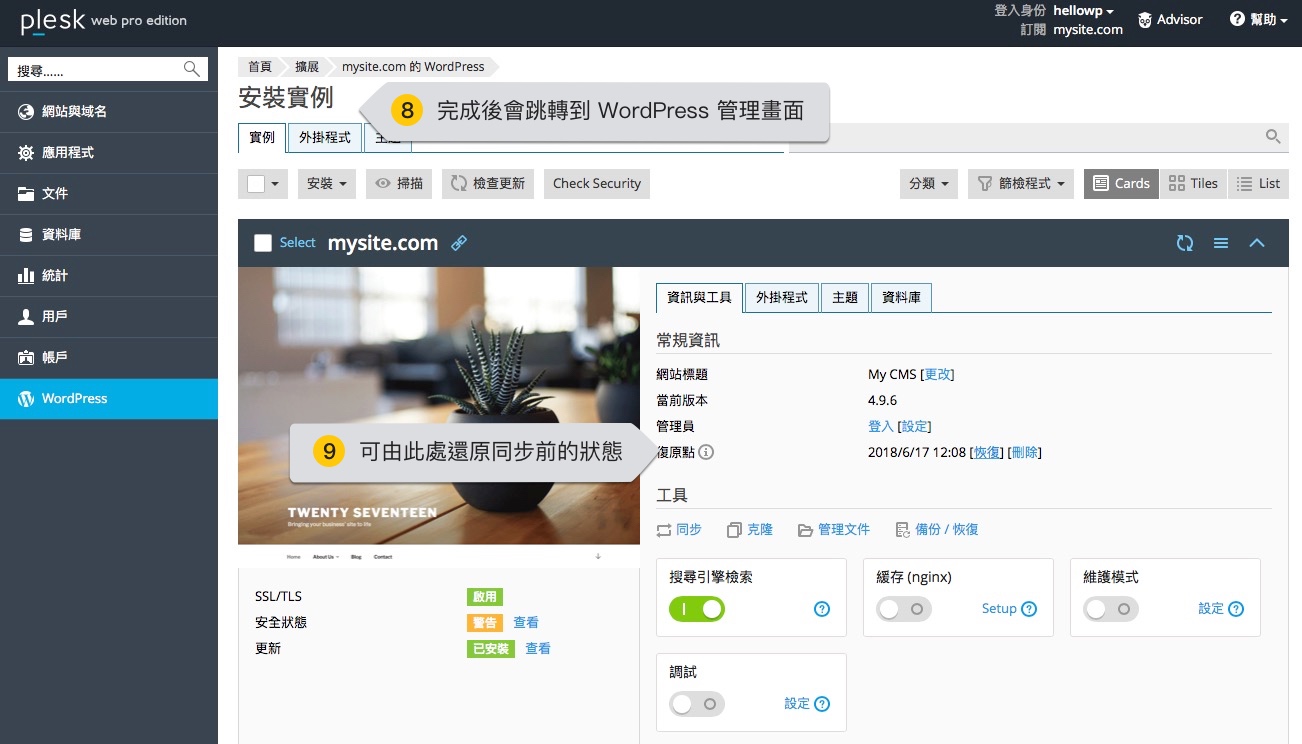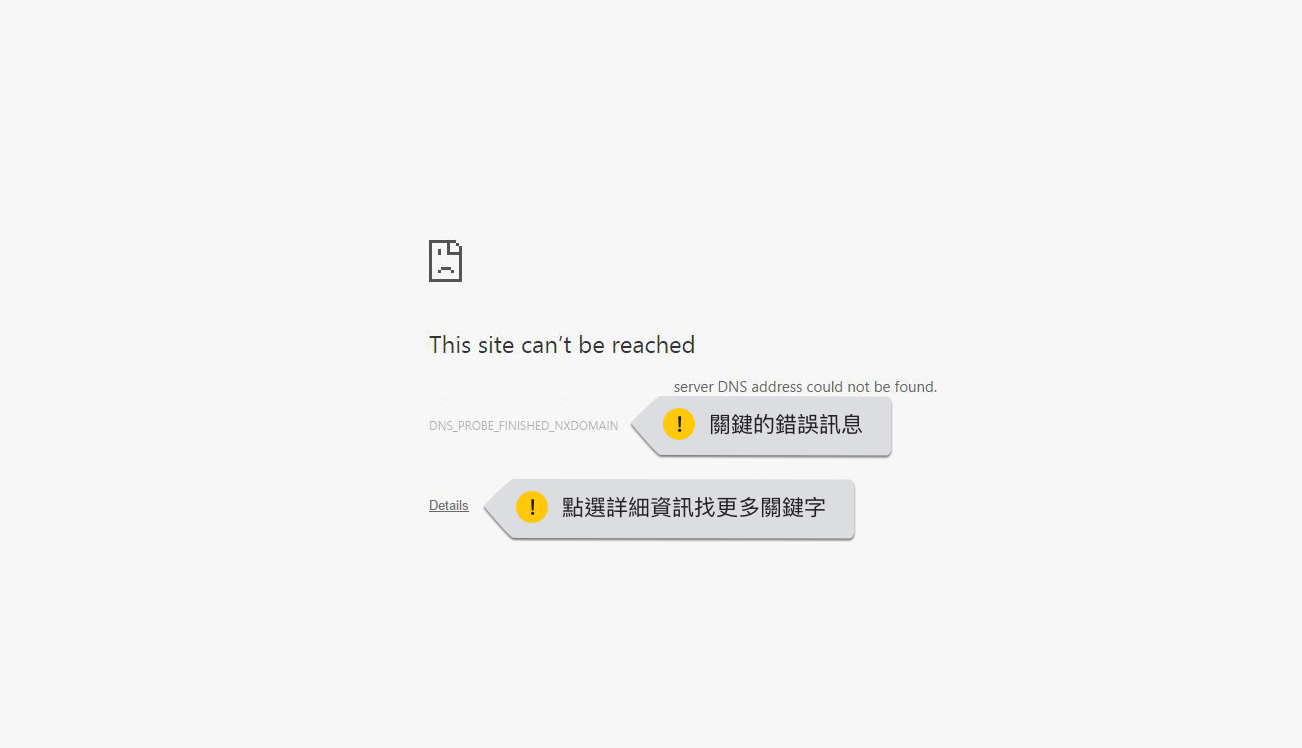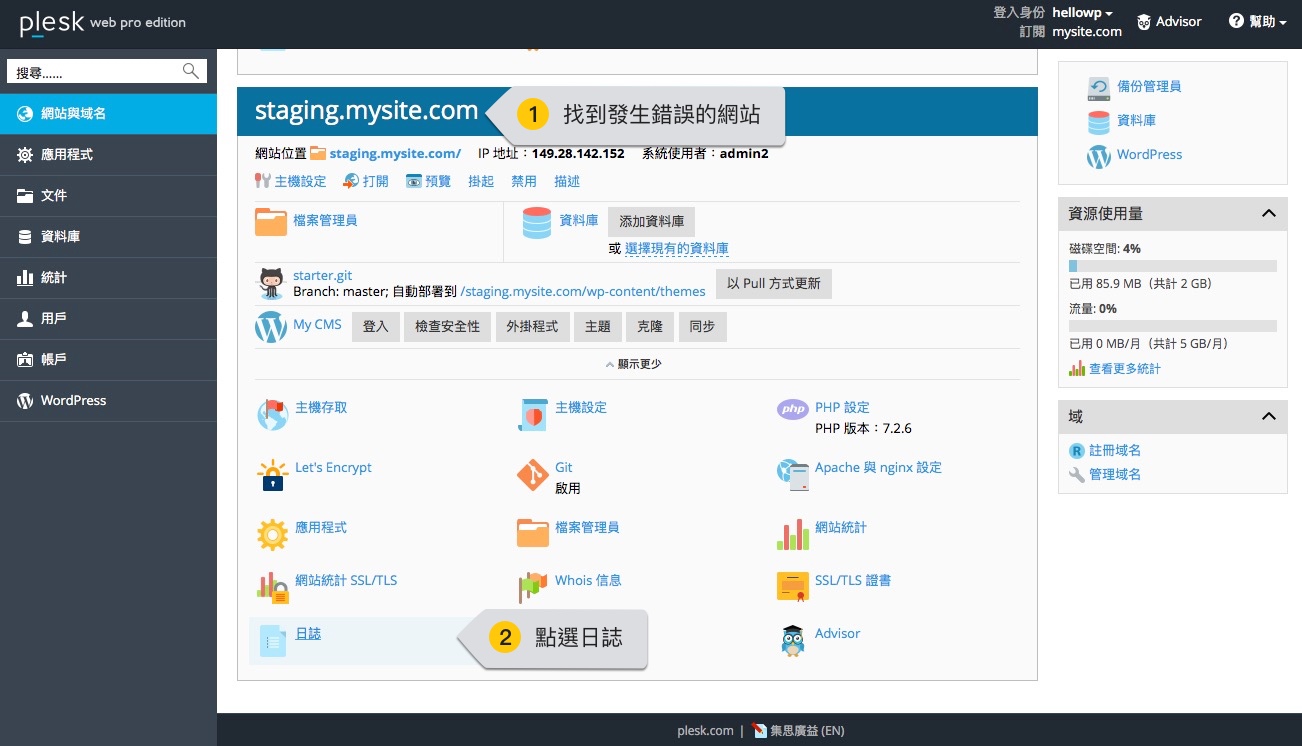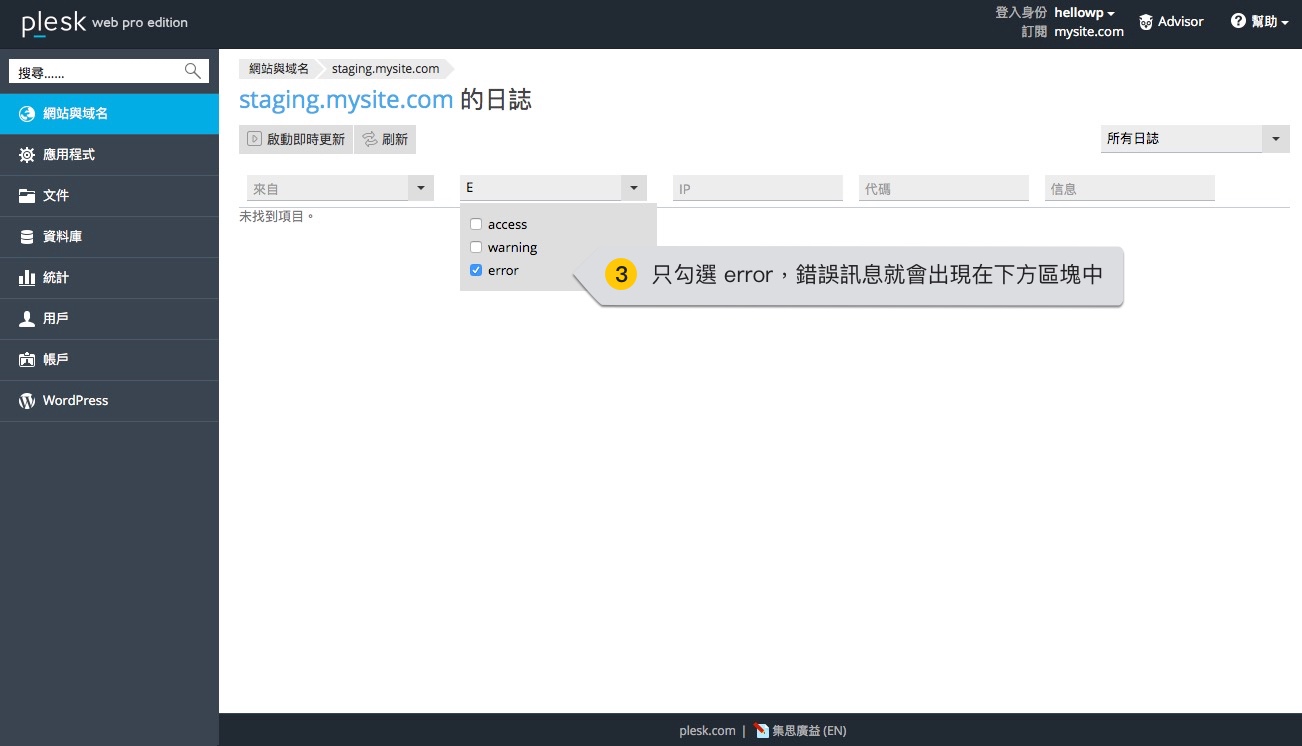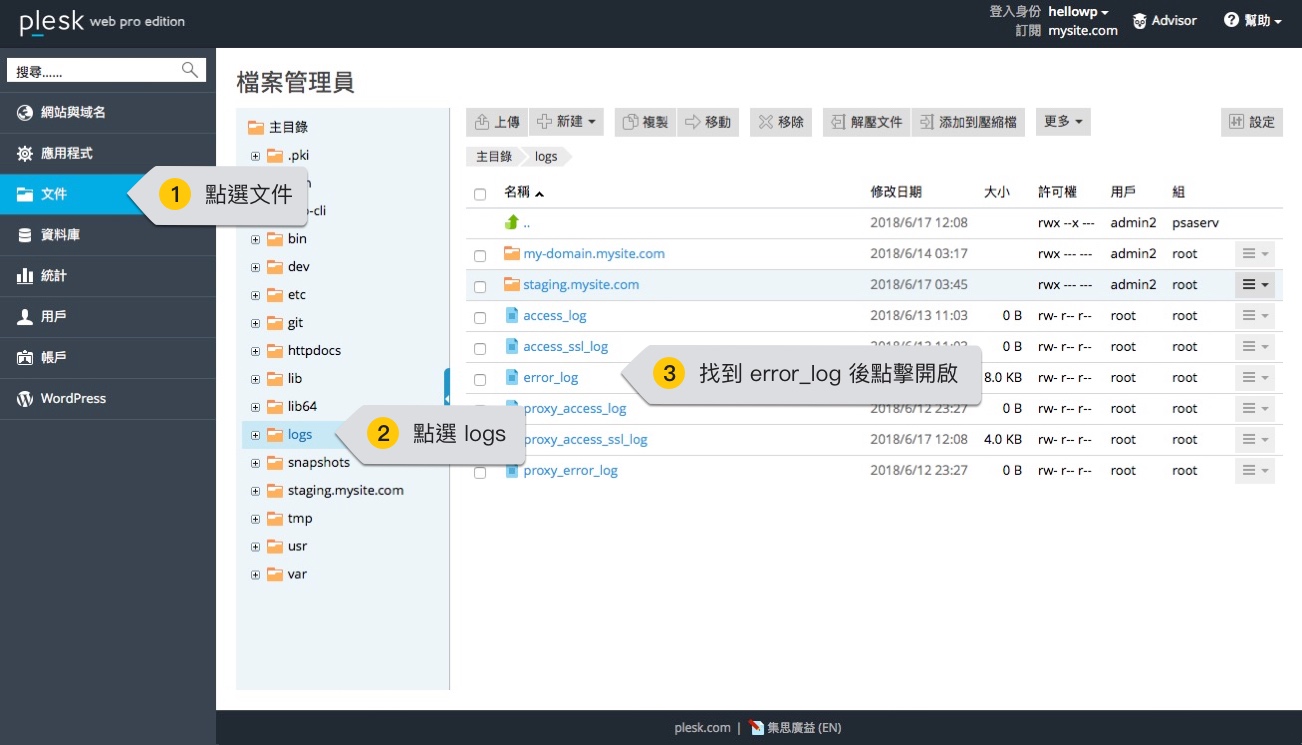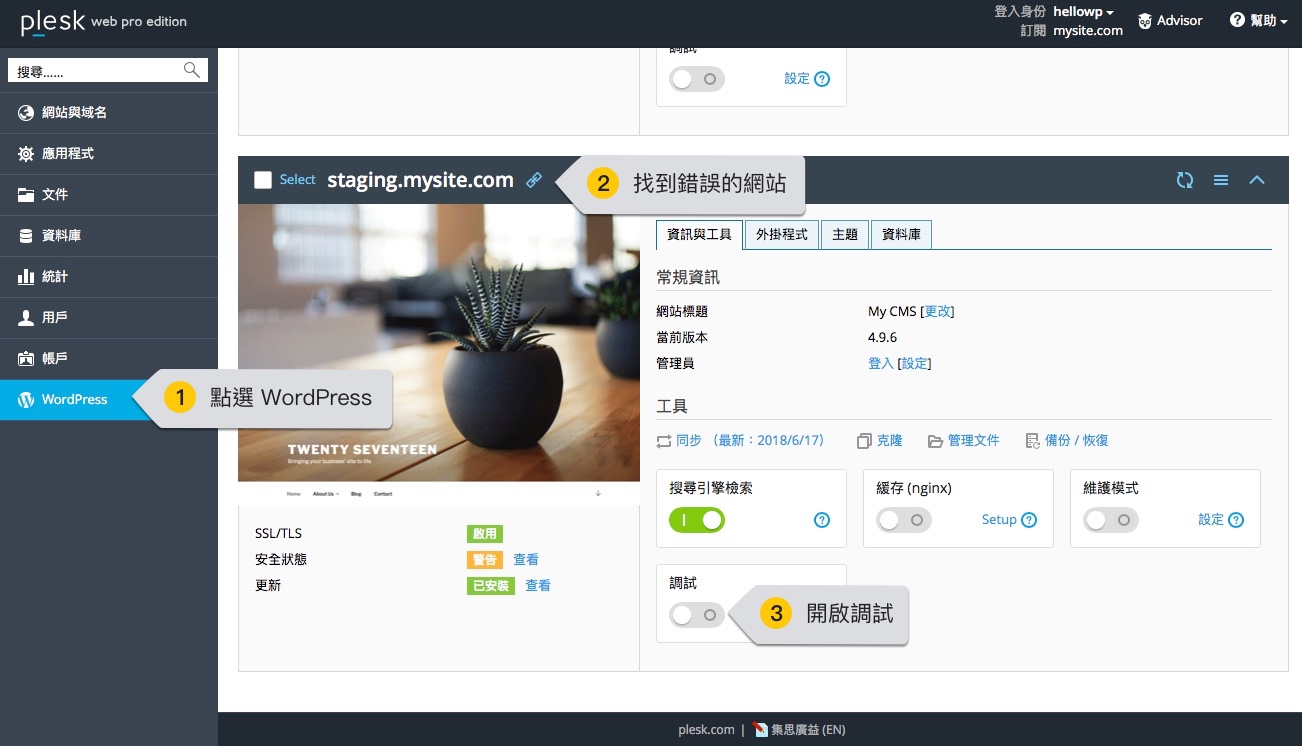WordPress 網站管理神器 – Plesk 教學
2018/06/17 |
喜歡使用 WordPress 的朋友都知道,它的網站後台管理介面十分優秀,清楚易瞭的介面、舒適的配色以及直覺的操作流程,讓它成為全世界最多人使用的網站管理系統。
但你或許不曉得,一個網站有後台管理介面讓你不用寫半行程式就可以做出精美的網站,你租用的主機也有視覺化的介面讓你不用進入主機本身寫複雜的指令就可以去修改主機上的各項設定,這樣的介面一般稱為主機控制面版。
如果你有租用過虛擬主機,或多或少有可能使用過 cPanel,也有可能用過 VestaCP,其它像是 ISPConfig、Ajenti 等等都是類似的軟體,以市佔率來說 cPanel 最常見,也是一般主機管理商最常提供給客戶的選擇。
而我們今天要介紹的是另外一套主機管理面版,它的名字叫做 Plesk,事實上它跟 cPanel 一樣老牌,但早期僅限於安裝在 Windows Server,再加上複雜的操作介面,實際用過之後讓人卻步,既然如此,為何我們還要介紹它呢?
因為經過這些年頭的洗禮,它的介面整個大翻新,變得非常好用,最重要的是,它搭上了開源 CMS 的列車,專門為免費的開源系統設計管理工具,而今天的主題就是它:WordPress Toolkit,它可以讓你一次管理上百個 WordPress 網站都輕而易舉!沒錯,真的就是這麼方便,接下來我們從這些主題來介紹它如何幫助我們更有效率的管理 WordPress 網站。
主要內容如下:
Topic 0
Plesk 操作版面初探
深色系的左側主選單以及白底的內容頁有沒有覺得似曾相似?因為這根本就是 WordPress 的版面配置啊XD,左側選單清楚列出所有你可以控制的功能,不用在一堆眼花撩亂的圖示裡面找不到自己想要的功能。
頁面階層的麵包屑也設計的很清楚,在階層較深的頁面中可以輕鬆回到上一層而不用回到主選單,登入後的首頁清楚顯示出目前網站的硬體資源使用狀態,一些重要的功能連結也能快速找到。
採用三欄式的管理介面
行列間距留白,看起來非常清爽
可依照伺服器類型篩選日誌
本篇文章的主角 WordPress Toolkit
接下來就以 cPanel 為範例,說明如何將網站搬移至 Plesk 的主機中。
Topic 1
WordPress 搬家前置作業
在開始搬家前,你應該要有的資料為:整個 wp-content 資料夾的壓縮檔 .zip、資料庫匯出檔 .sql,以及搬完家後可以更改網域 DNS 指向的網址管理帳號密碼。首先,如果你用的是 cPanel 的話,登入管理介面後進入檔案總管,找到自己網站的目錄,裡面會有 wp-content 這個資料夾,使用加壓縮功能壓成 .zip 檔之後將其下載回來,這個壓縮檔就是你網站所有的檔案。
資料庫的部份則是進入 phpMyAdmin 管理介面,在上方找到匯出的按鈕,不用調整任何設定,直接點選匯出即可,成功的話會下載一個 .sql 檔,這就是你網站所有的資料。先把這個兩個檔案拿到後剩下的就非常簡單了。
找到主機剛申請完成後寄送的通知信,裡面通常會有 cPanel 的登入連結與帳號密碼
只需搬移 wp-content 目錄即可,其它檔案都不需要
下載壓縮檔後等等要將它上傳到新的主機
找到 phpMyAdmin 的按鈕
另開視窗進入管裡介面,先從左側找到要搬家的網站資料庫
如果你的主機裡面有非常多的網站以及資料庫,看不出來哪一個是要搬的,這個時候你可以開啟 wp-config.php 這個檔案,在檔案上半部會有一段是 define(‘DB_NAME’, ‘XXXX’),後面的 XXXX 就是資料庫名稱。
從左方找到資料庫後記得要點選,在右方出現資料表清單才是有選擇到資料庫的結果
不用修改任何設定,直接執行
等到檔案都下載完成後,先確認你有 wp-content.zip 以及 dbname.sql 這兩個最重要的檔案,事實上如果要幫 WordPress 搬家也就只需要這兩個檔案,從任何主機之間的移轉都是使用他們,接下來就是在 Plesk 新建一個網址並把 WordPress 安裝完成的示範流程。
Topic 2
新建 WordPress 網站
先確保你知道怎麼租用 VPS 主機以及使用指令來安裝 Plesk,如果你沒有這方面的知識可以先用官方的測試網址來玩玩,立即來體驗看看它的強大之處。
實際畫面請參考官方 DEMO
正式環境會有添加主域名的選項
SSL 需要等到購買好網址並將 DNS 指到主機上後才能創建
在主畫面上會多一個剛剛建立的網站
正式環境有數十種免費的開源應用程式可以選擇,本篇先以 WordPress 為主
自動安裝途中會出現關閉的按鈕,不用點選讓它自動運作
看到這畫面就代表已經完成 WordPress 的檔案下載、資料庫安裝等程序
Topic 3
網站檔案與資料移轉
接下來,我們就要把剛剛從 cPanel 下載回來的 wp-content.zip 上傳到裝有 Plesk 的主機之中,此操作會用到「文件」這個類似檔案總管的功能,它可以做檔案或資料夾的搬移或新增,當然要上傳檔案也可以使用 FTP,而且最好是有加密的 SFTP 較為安全,但實際操作的經驗之中,直接使用文件來上傳速度快很多,所以以下的示範就直接使用 Plesk 的文件功能。
進入「網站與域名」找到剛剛新增的網站
Mac 使用者可以直接把檔案拖曳至此畫面
選到剛下載完成的壓縮檔
視檔案大小與網路速度決定上傳時間
上傳完成後先把原本的 wp-content 資料夾刪除,再解開剛剛上傳的
確認刪除畫面,小心不要刪錯資料夾
解壓縮文件
如不刪除原資料夾直接取代的話,可能會有殘留不需要的檔案
解壓完成後記得刪除 .zip 檔,不然很佔空間
將網站檔案上傳完畢後,接下來就是資料庫的部份,首先要確定的是舊主機與新主機的資料庫版本是否有相同,如果新主機的 MySql 版本較舊,而匯出的版本較新,在匯入的同時就會出現 “Unknown collation: ‘utf8mb4_unicode_520_ci'” 的錯誤訊息,如果不知道要怎麼查看 MySql 版本也沒關係,直接先匯入就對了,有問題它會跟你說:p
回到主畫面,點選資料庫
不用進入 phpMyAdmin,直接使用後台介面做匯入
可從本地上傳或從檔案總管中選取
選取從舊站載回來的 .sql 檔
開始匯入,視檔案大小與網速決定匯入時間
很不巧的發生資料庫版本衝突@@
如果遇到這狀況不用緊張,只要針對 .sql 檔做一些搜尋取代的整理作業即可,在這邊你需要一套網頁編輯器,可以下載我們之前推薦的 Sublime Text 3 ,下載安裝完成後使用它來開啟 .sql 檔,更多 Sublime Text 3 的使用方法可以參考這篇文章:https://hellowp.cc/woocommerce-custom-checkout-filed/#topic0
安裝好之後使用 ST3 開啟 .sql 檔
選擇剛下載的 sql 檔
在上方工具列找到 Find > Replace
取代文字的介面會出現在最下方
在 Find 的地方輸入 utf8mb4_unicode_520_ci,在 Replace 的地方輸入 utf8mb4_unicode_ci,然後點選畫面右下方的 Replace All。
全部取代完成後點選儲存檔案
回到資料庫主畫面,選擇 phpMyAdmin,我們要把剛剛匯入失敗的資料表先全部刪除,不然還是會發生錯誤
如果主機內還有其它資料庫記得不要刪錯,不然就糗了@@
再次確認是否要刪除,沒錯後就點是
一片空白就是刪除完成了
回到資料庫主畫面,上面的動作再執行一次
這次就會看到匯入成功的訊息了
再次進入 phpMyAdmin,因為預設安裝的資料表前綴的跟匯入的會不一樣,所以需要在 wp-config.php 內進行修改
回到文件,修改 wp-config.php 檔案
貼上剛複製的文字,冒號跟底線一定要有,不然會發生錯誤
複製主機 IP 位址
接下來前往你購買網址的地方,我們要把已經買好的網址對應到這台主機,而對應的方式就是使用 Domain Name System (DNS),正常情況下,在你購買網域的廠商都會有這套 system,所以登入你的網域控管介面,找到 DNS 紀錄修改的頁面,把主機的 IP 修改到一個名為 A 紀錄的地方,下圖是以 Gandi 網域服務商為示範:
貼上主機 IP 位址
接下來就是等待 DNS 系統對應生效,通常需要一些時間,視各網域商而定,在此之前,可以先使用本機的 host 管理來模擬已經對應完成後的狀況,讓你可以在 DNS 還沒生效前就可以使用自己買好的網址來瀏覽搬家到新主機後的網站,winodw 作業系統 Host 的修改方式可以參考這篇文章—>Windows hosts檔的用途?
Mac 的話個人習慣用 Helm 這款 APP,它可以直接在上方工具列管理 Host 檔案,並且還可以快速切換回預設的設定值,非常的方便。使用方法就是新增一筆 ip 空格 網址,見下圖示範:
安裝好之後直接啟用它,就會出現在上方工具列
加入一筆新的資料,在這篇文章中的範例就是 149.28.142.152 my-domain.mysite.com
儲存後切換到修改過後的 Host 文件
現在造訪 http://my-domain.mysite.com 就會連到 149.28.142.152 這台主機了,記得測試完之後要把 Host 文件切換為 File,或是關閉 Helm 這支程式,不然之後就會發生你改好的東西別人怎麼都看不到,原因就是你搶在 DNS 生效前先偷跑了XD
以上大概就是最完整的手動搬家做法,雖然 WordPress 有非常多優秀的搬家外掛 ,Plesk 也有可以直接從 cPanel 拉資料搬家過來的強大套件 ,但誰也無法保證這些自動化工具會不會有出錯的一天,萬一真的出錯純手動搬家法就能派上用場了~
接下來要進入本篇文章的主題,如何使用 Plesk 來加速網站管理效率。
Topic 4
全自動化維護網站
網站剛搬好後,新主機的環境我們可以利用 Plesk 很方便的進行設定,像是目錄權限、外掛主題自動更新、選擇伺服器、PHP 版本等等,以下就各項設定細節進行說明:
一、整理 WordPress 預設資料夾 使用 Plesk 自動建立的 WordPress 會帶有一些預設的資料夾,這些資料夾我們完全用不到,所以可以放心的刪除,此外還有 wp-config-sample.php 也不需要,另外如果沒有特別在使用第三方軟體像是 Windows Live Writer 或是 Open Live Writer 來編輯網站內容,那就也可以把 xmlrpc.php 這個檔案給刪除,因為它是許多駭客的攻擊目標。
一樣使用檔案管理員
選擇最上面幾個沒用到的資料夾
選擇 wp-config-sample.php 跟 xmlrpc.php,記得要看清楚是 wp-config-sample
點擊後確認刪除
二、修改 wp-config.php 設定 這支檔案是管理 WordPress 資料庫連線以及各項設定的主程式,網路上可以查到許多可以加強設定的寫法,以下分享幾個常用的,像是限制自動文章版本備份、後台強制使用 SSL 連線、自動修復資料庫等等,把特定語法寫進這支檔案中就可以立即生效使用,更多寫法可以參考 Pseric 大大整理的文章—>15 個設定 WordPress 網站的程式碼整理,加入 wp-config.php 就能使用
還是使用檔案管理員
點開設定檔
貼入下方程式碼,斜線部分的中文字為註解,可以刪除不會影響程式運作
// 停用 WP 內建的自動排程功能,減少主機資源消耗
三、一鍵啟用 SSL 加密 Plesk 內建 Let’s Encrypt 的加密功能,只要一鍵就可以安裝,三個月到了也會自動幫你續約,完全不用擔心憑證過期的問題,如果想使用更完整的加密憑證,Plesk 也有整合賽門鐵克的加密服務,但這就要聯絡你的主機管理商請他們額外處理。另外記得要能夠成功加密,一定要在 DNS 完成對應後才能生效,不然會出現加密失敗的訊息。
找到要加密的網站,點選 Let’s Encrypt
如果有 WWW 的網址也記得勾選安裝
四、設定 Nginx 伺服器 Plesk 的預設伺服器是採用 Nginx 搭配 Apache 的混合模式,兩者在處理不同的請求時各有各的優勢,但相比硬體資源的消耗上,Nginx 還是較輕又快,所以通常還是會只採用單一 Nginx 運作的模式,以下針對 WordPress 提供一些設定檔的調整,同樣的網路上也可以找到很多相關的參數設定建議,但實際情況可能還是要測試之後才能知道效果。
進入要修改的網站的主機設定
將該處選項改為 FPM 應用程式 由 nginx 服務
更換為 Nginx 作為 WordPress 的網頁伺服器後,原本預設管理固定網址的 .htaccess 檔就會沒用作用了,此時要從 Nginx 設定檔這邊來重新寫入固定網址的規則,不然內頁的連結都會失效。設定的方式可以經由「Apache 與 nginx 設定」,但必須由較高權限的管理者進行設定。相關設定語法參考如下:
# wp rewrite 設定
五、設定 PHP 版本 WordPress 官方文件建議版本是 PHP 7.2,實際運作起來的效果非常好,但在某些狀況下可能一些主題或外掛的程式還沒有支援,這時候就可以透過 Plesk 的介面來切換 PHP 版本。
同樣是進入主機設定
如果你需要 PHP 版本沒有在選單內,則需要請管理員幫你安裝
六、檢查 WordPress 安全性 Plesk 提供一套 WordPress 安全性的檢查服務,可以很方便地確認檔案權限、管理員帳號、資料表前綴有沒有做特別處理,萬一沒有的話也可以一鍵自動處理完成,不用修改任何一行程式碼。
找到網站點選檢查安全性
全部勾選進行自動安全防護
完成安全防護作業
需要注意的是,這些安全項目會造成一些需要從第三方回傳資料的外掛無法使用,像是社群登入外掛,「wp-content 資料夾的安全性」就不能啟用,萬一啟用後會無法接受到登入資料,另外還有「wp-include 資料夾的安全性」會造成後台編輯器的工具列出不來,萬一有遇到上述狀況,先還原(回滾)這些安全性項目,多半就能解決問題。
七、設定 WordPress 自動更新 已經聽過太多佈景主題、外掛要時時更新的安全性建議,無奈有時實在太忙,常常會忘了要去後台做手動更新這件事,這時候 Plesk 的自動更新功能就能完全解決你的問題,透過 WordPress Toolkit 的設定可以全動更新,如果在同一個 Plesk 底下也可以同時更新所有站點的資源,對於需要同時管理多個網站的朋友可是一大福音!
點選左側選單進入 WordPress Toolkit
同時可以在此畫面進行外掛更新
修改自動更新選項
使用 Plesk 的自動更新功能,可以很方便的更新從 WordPress 官方網站下載安裝的佈景主題或外掛,如果是自行另外購買的付費主題或外掛,記得在後台輸入序號,大部分的資源 Plesk 也能進行自動更新,但也有碰過無法自行更新的外掛,最後還是只能進入後台手動處理,另外目前的版本還無法選擇不要自動更新特定的外掛,所以如果你有自己修改過的程式就不要使用此功能,不然就會直接被覆蓋,希望日後 Plesk 的新版本可以解決這兩個問題。
八、設定每日自動備份 網站搬好、主機環境設定好之後,剩下最重要的事情就是備份了,Plesk 的備份是以整個帳號為單位,也就是說它除了備份網站檔案、資料庫以外,還會把你主機環境的設定內容一併備份起來,也就是說如果今天有人失手把你設定好的網站整個砍掉了,還原後除了網站檔案外,上述的伺服器設定那些也會一併還原,完全不需要再花時間重新設定。
此外每日自動備份也不是問題,設定好時間以及備份位置,就能自動產生好備份檔,備份時還可以選擇完整備份或是增量備份,也就是只針對有修改的內容進行備份,這樣的機制可以大幅減少備份檔所佔用的硬碟空間,又能兼顧到備份檔的完整性。最重要的是還支援雲端空間以及 FTP 備份,讓備份檔可以存在不同的主機中,假使今天這台主機爆炸了,還有異地主機的備份檔可以進行還原,Dropbox、Google Drive 都有支援。
備份功能在畫面右上角
備份檔清單,如果是一片空白的話就代表還沒有任何備份檔
使用全量備份
顯示備份完成
全量備份與增量備份的差別在於增量備份只會有一份完整備份,剩下的就是差異備份,只備份有變動的資料,所以可以大幅節省硬碟空間,但風險在於增量備份是基於一份主備份的資料來做差異備份,也就是萬一今天主備份的檔案發生毀損,後面的增量備份也就完全無用了,如果硬碟空間許可,建議還是以全量備份較為安全,接下來說明如何還原資料。
Plesk 的還原內容分為三種,資料庫、檔案,以及包含前兩者與整個網站的設定還原,如果今天發生網站內的文字、外掛設定遺失,可以還原資料庫。如果是誤刪檔案,或是外掛更新後發生衝突,就可以使用檔案還原,如果是整個網站怪怪的,找不出是資料庫還是外掛的問題,就可以直接還原整個網站。
再次進入備份管理員
依時間點選擇要還原的備份檔案
還原資料庫的選擇方法
還原檔案或資料夾的選擇方法
進目錄找到要還原的檔案
注意!在備份檔時間點之後有更新過的內容都會不見,還原時要非常小心
視資料或文件大小來決定要還原的作業時間
除了手動備份之外,還可以設定自動備份,並可以自定備份的時間點以及備份檔的保留數量,進階的付費功能還可以自動備份到雲端硬碟,不用再另外上傳雲端硬碟的備份檔到主機上,直接就能在 Plesk 的介面中進行還原。
再次進入備份管理員
使用自動備份功能
完成設定後就會在設定好的時間自動進行備份
Topic 5
搭建測試機與開發環境
Plesk 除了有非常方便的 WordPress 網站管理工具外,對於開發者而言,要測試以及部署到正式機也是非常容易設定,只要使用網站之間的同步以及複製功能,就能快速產生測試站,同時內建支援 Git 版本控管,不管你用的是第三方託管服務 Github、Bitbucket,或是想搭建自己的 Git Server 都非常方便,以下示範如何使用建立一個測試站,並且使用 Git 做版本控管,當 push 後直接自動部署到測試機,最後再用同步功能送上正式機。
範例中正式站為 mysite.com,測式站為 staging.mysite.com,所有 Git push 的紀錄會自動進到 staging.mysite.com,最後再用手動的方式把 staging.mysite.com 的檔案同步到正式站 mysite.com。如果不需要 Git 的話,建立測試站也可以在 WordPress 大版本更新先當做炮灰,或是當外掛衝突時也可以使用測試站來抓老鼠屎,避免影響到正式站。
需要安裝 WordPress 才有複製的功能
顯示要複製的對象,預設即可
全自動複製檔案與資料庫
測試站建置完成,接下來是要設定子域名對應到這個網站
先複製 IP 地址
前往你購買網址的操作後台,新增一筆 A 紀錄指到測試站
到這邊如果你輸入 staging.your-domain.com 可以正常連線時,就代表測試站已經建置完成,如果你不需要使用 Git 版本控管的話可以直接跳到如何把測試站的檔案或資料庫同步到正式站的部份,接下來說明如何加入版本控制。這邊我們示範的是最多人使用的 Github,設定完成後就可以在 push 之後自動部署到測試站。
前往 Github 複置 clone URL
使用 Git 需要另外裝 Plesk 套件
使用遠端 Git 主機,如果沒有的話直接在 Plesk 搭建 Git Server 也是可行
完成 Repo 的加入,接下來要設定自動部署
Webhook URL 是提供給 Github commit 後自動推到 Plesk 的判斷網址
回到 Github 設定 Webhook
貼上 Plesk 的 webhook URL
加入完成後測試一筆 commit 看看,就可以看到會自動出現在 Plesk 中
有了 Git 做程式碼管理,可以避免檔案被覆蓋或是誤刪所造成的終身遺憾,安全性也比傳統的 FTP 來得好,如果你是開發者的話非常推薦這樣的開發流程,可以很方便的做本機與主機的檔案管理。
當測試站測試都沒問題後,接下來就是手動把測試站的檔案推送到正式站上面去,使用 Plesk 同步功能三分鐘就能完成,而且 Plesk 還有非常貼心的復原點功能,也就是如果在這此的同步後發生任何狀況,可以使用復原點來還原同步之前的狀況。
要把測試站的內容推送到正式站是選擇測試站然後點選同步
可以同步檔案與資料庫
復原點可以在同步後發生問題時快速還原
等待作業
復原點僅在正式站的內容還沒有產生任何更新時有作用,如果是更新頻率高的網站建議還是在同步前使用備份做為還原的基礎點較為妥當
使用 Plesk 來做為 WordPress 的網站管理工具除了可以增加安全性之外,在開發流程的管理上也是有非常方便的機制來測試一些新外掛或是修改舊功能,搭建測試站可以大幅減少因為加入新外掛而導致正式站發生斷線的機率,也能更有效的提供完整的開發作業環境。
Topic 6
網站斷線急救大全
網站連不上線的問題有許多層面,從網路層、主機層、程式面都有可能造成問題,不同的問題也都有不同的應對方法,這個章節來告訴大家怎麼判斷你的網站連不上線是屬於哪一個層面的問題,再搭配 Plesk 來找到問題所在並進而解決連線異常的狀況。
一、網路層 如果是因為網路層發生障礙而導致無法連線的狀況,在使用 Chrome 瀏覽器的話環境下,應該會顯示如下圖的錯誤資訊,其中有一排灰色的小字就是造成無法連線的錯誤代號,把它複製起來後去請教 Google 大神,大部分的問題應該都能找到相關的資訊。
此範例為 DNS 相關的錯誤資訊
當從 Google 中找到相關資訊後,再去詢問相關的協力廠商看是不是他們那邊發生什麼狀況,以圖中的範例是顯示 DNS 出了錯誤,上文中有提及 Domain Name System 是管理網址的系統,所以先確認你購買的網址廠商是不是有出狀況,或是目前使用的域名伺服器發生問題。
其他還有像是你租用的主機機房停電、失火,中華電信的海底纜線被海龜咬斷、或是你的電腦在任性罷工等等,各種千奇百怪的狀況都會有,所以當發生無法連線且出現錯誤代號的情況下,先去測測其他設備,從自己的電腦或是網路開始查起,然後再去搜尋錯誤訊息的關鍵字,逐一排除各種可能剩下的就是問題所在。
二、主機層 主機層發生問題常見的錯誤畫面是會出現 503 Server Error,或是寫 504 Gateway Timeout Error,而且是整個畫面只有大大的出現這幾個黑體字,非常容易辨認,這代表是主機上的網站伺服器發生錯誤,可能造成錯誤的原因也是百百種,跟網路層發生錯誤的情況一樣,首要之務就是要先找到錯誤訊息,再從訊息中來判斷該怎麼解決,使用 Plesk 查看錯誤訊息的途徑有兩種:
查看 LOG 日誌
僅顯示錯誤訊息
第二種方法為查看 LOG 資料夾,Plesk 把造訪紀錄都寫在一個特定資料夾裡面
使用文件進行查看
同樣地,找到錯誤後再去搜尋相關的資訊,如果你的網站有請工程師維護,那就是把這個錯誤資訊提供給他們,這樣他們就可以針對這個問題來進行修復,也協助他們減少搜尋錯誤 log 的時間。
三、程式面 WordPress 網站如果是程式發生錯誤的話,最常見的畫面就是一片空白,什麼文字都沒有顯示,第一次看到這畫面會有點嚇到,事實上在這空白之中是帶有錯誤資訊的,只是預設是被隱藏不顯示,可以修改 wp-config.php 中的 define(‘WP_DEBUG’, false); 將其改為 true,或是使用 Plesk 的偵錯模式來開啟顯示錯誤資訊:
開啟 debug 模式
會發生程式錯誤的原因可能是外掛更新造成的舊版本不相容,或是在修改語法時所產生的臭蟲,根據錯誤資訊來做相對應的處理,基本上都可以解決大半的問題,真不能解決也可以洽詢外掛的開發作者,熱情的社群都會很願意幫你檢查程式上的錯誤。
小結
Plesk 的授權形式分為三種,依照網址數量以及功能區分有三種不同的定價 ,相較於 cPanel 算是比較便宜,另外也有一些 VPS 廠商在開虛擬機的同時,也可以選擇是否要安裝 Plesk,或是參考我們 Hellowp 的服務計畫 直接幫你開好主機、安裝好 Plesk 與 WordPress。
整體而言使用 Plesk 讓不熟悉主機操作指令的朋友也有很方便的視覺化介面來管理主機的各項設定,也有許多廠商在開發各種強大的擴充套件,官方的客服回應速度算快,相關的知識庫也算完整,許多問題都可以在上面找到解決辦法,如果你希望可以更方便的管理 WordPress 網站,使用 Plesk 來託管是另外一種可以嘗試的新選擇!